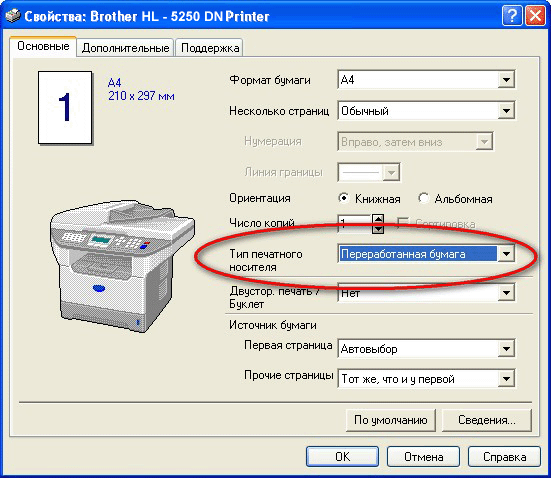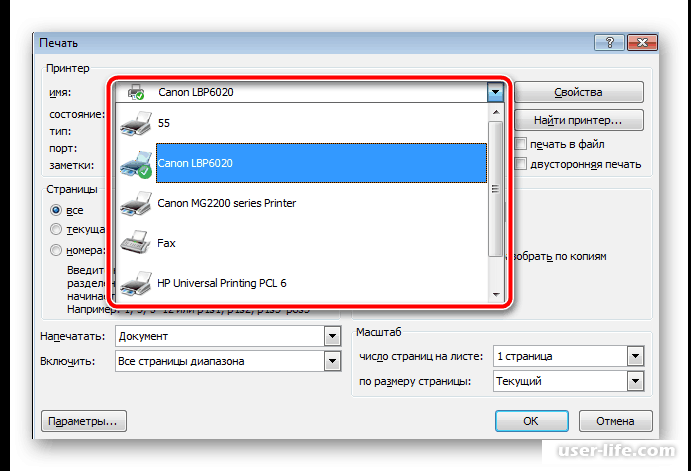Как скопировать печать с документа на документ в домашних условиях: Как перевести печать в домашних условиях
Как вырезать печать из документа в фотошопе. Делаем печать. Способы подделать подпись
В случае, если вам нужно поставить штамп, но неподалеку нет печати, придется воспользоваться ее копией с иного документа. Для этого есть много методов, доступных даже при отсутствии особой техники.
Вам понадобится
- – документ с печатью
- – бумага
- – чернила для штампов
- – вареное яйцо
- – компьютер
- – сканер
- – Принтер
- – программа Рaint
Инструкция
1.
1-й метод Сварите вкрутую 3 яйца. Достаньте одно и облейте холодной водой в течение 2-3 сек. После этого очистите его, возьмите лист бумаги с непотребным штампом (либо изображением нанесенным шариковой ручкой) и покатайте яйцо по штампу до тех пор, пока изображение не появится на его поверхности. Возьмите чистый лист бумаги и прокатите по тому месту, где хотите поставить печать. Такую же процедуру повторите со вторым яйцом.
2.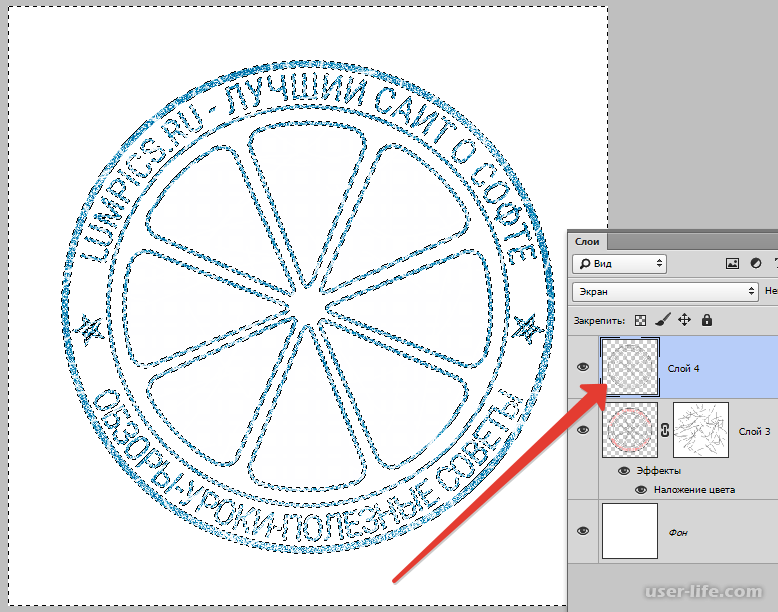
Потренировавшись, приступайте к основному действию. Приготовьте третье яйцо. Положите перед собой надобный вам документ и расправьте. Возьмите яйцо и одним опрятным движением прокатите его по штампу. Позже этого уверенным неторопливым движением прокатите по тому месту, где вы хотите поставить печать. Штамп скопирован.
3.
2-й метод Отсканируйте печать на необходимом вам документе. После этого, применяя поисковые системы, обнаружьте в интернете частного мастера по изготовлению печатей. Если есть указание на контактные адреса либо телефоны, обратитесь по ним к мастеру с просьбой изготовить печать по оттиску. Обговорите данные заказа. Позже изготовления заберите ее у мастера.
4.
В канцелярском магазине приобретете чернила для штампов необходимого вам цвета. Обмакните в них печать и поставьте ее оттиск в необходимом вам месте.
5.
3-й метод Отсканируйте штамп и текст документа, на котором вы хотите его поставить, после этого запустите на вашем компьютере программу Рaint. Отсканированный штамп перетащите в надобное место на чистом листе. Откройте Рaint’ом отсканированный документ. На верхней панели инструментов обнаружьте «Выделение». Выделите надобный вам участок текста, щелкните по нему правой кнопкой мыши и из появившегося списка команд выберите «Копировать».
Отсканированный штамп перетащите в надобное место на чистом листе. Откройте Рaint’ом отсканированный документ. На верхней панели инструментов обнаружьте «Выделение». Выделите надобный вам участок текста, щелкните по нему правой кнопкой мыши и из появившегося списка команд выберите «Копировать».
6.
Опять откройте рисунок со штампом. На панели инструментов кликните по пипетке, щелкните левой кнопкой по фону картинки. Откройте «Палитру» и выберите нужную прозрачность фона. Наложите документ на печать. Щелкните по нему правой кнопкой мыши и выберите команду «Вставить». Распечатайте получившийся документ с поставленным штампом.
Изредка перемещение, удаление либо переименование того либо другого файла
бывает нереально осуществить, также это касается и копирования. Задача может заключаться в том, что файл задействован в операционной системе какой-нибудь программой.
Инструкция
1.
Проверьте, какой программой занят необходимый вам файл. Специальное внимание уделите программам, работающим в фоновом режиме, обыкновенно они бывают свернуты в трей на панель задач в правом нижнем углу экрана. Также проверьте разные проигрыватели, редакторы, программы просмотра изображений и так дальше. Также файл может быть занят параллельным копированием, перемещением либо удалением.
Специальное внимание уделите программам, работающим в фоновом режиме, обыкновенно они бывают свернуты в трей на панель задач в правом нижнем углу экрана. Также проверьте разные проигрыватели, редакторы, программы просмотра изображений и так дальше. Также файл может быть занят параллельным копированием, перемещением либо удалением.
2.
Если файл, тот, что вы хотите скопировать, является системным и обыкновенно он задействован в работе Windows, узнаете, какая из служб операционной системы его использует, и закончите ее работу. Вы можете узнать это, исполнив поиск службы в интернете по наименованию необходимого файла
.
3.
Позже этого запустите диспетчер задач Windows при помощи нажатия сочетания клавиш Shift+Ctrl+Esc либо Alt+Ctrl+Delete, перейдите к запущенным на вашем компьютере процессам, обнаружьте необходимый в списке и нажмите на него правой кнопкой мыши. Выберите вариант «Закончить дерево процессов» в контекстном меню.
4.
Обратите внимание, что данное действие может привести к заключению некоторых программ либо работы каждой операционной системы, следственно заблаговременно узнаете, что за собой влечет прерывание выполнения того либо другого процесса.
5.
Если необходимый для копирования файл занят незнакомой вам программой, перезагрузите компьютер. Это может привести к тому, что итоги нынешней работы не будут сохранены, впрочем файл, надобный для копирования, скорее каждого, освободится.
6.
Также, при частом происхождении такой ошибки, произведите полную проверку компьютера на присутствие вирусов и вредных программ, традиционно они задействуют определенные папки и файлы, мешая их удалению. Почаще исполняйте форматирование съемных накопителей и проверяйте память телефонов, плееров и других портативных устройств, на которых могут содержаться вирусы.
Наполняемая печать дюже комфортна в использовании, впрочем требует соответствующего сервиса. Штемпельная подушечка понемногу высыхает позже всякого применения. Всякий штамп
нужно пополнять чернилами. В продаже имеются особые колодки чернил. Вы можете пополнить штамп
чернилами самосильно. Впрочем методы заправки штамп
ов чернилами могут немножко отличаться, в зависимости от марки и модели.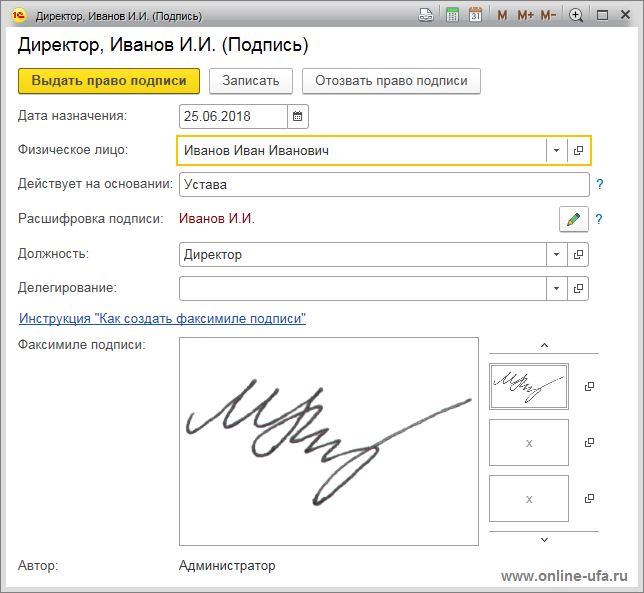
Инструкция
1.
Дабы пополнить штамп
чернилами вначале надавите, приблизительно на 1 см, на верхнюю его часть. Нажмите на две кнопки, расположенные сбоку штамп
а. Кнопки могут быть круглыми либо квадратными, а также выдаваться иным цветом от каждого штамп
а. При нажатии, штамп
должен легко высвободиться. При необходимости, потяните его пальцами. Опрятно надавите на штемпельную подушку. Толкайте ее в одну сторону, если не получается ее выдвинуть, толкайте в иную сторону.
2.
Штемпельная подушка расположена у кнопок. Всецело вытянете штемпельную подушку и положите ее на плоскую поверхность, защитив от запачкивания листом бумаги. Смочите штемпельную подушку черниками. Довольно десяти капель. Разместите штемпельную подушку обратно в штамп
. После этого следует надавливать на штамп
до тех пор, пока кнопки удерживания не встанут на свое бывшее место. Штемпельная подушка должна разместиться до указанной блокировочной линии. После этого сдвиньте замочек для фиксации подушки. Данный дворец размещен на одной из сторон штамп
После этого сдвиньте замочек для фиксации подушки. Данный дворец размещен на одной из сторон штамп
а.
3.
На некоторых моделях штамп
ов блокировочная линия и замочек могут быть выделены иным цветом. В этом случае штемпельную подушку вытягивайте до характерного щелчка. Сама подушечка также отличается по цвету, что гораздо облегчает ее выявление.
4.
Для легкости извлечения на некоторых моделях в нижней части штамп
ах размещен круглый слот для пальца. В весь из отстойников, то есть в круглые области на всем конце штамп
а, положите по 10 капель чернил. Потрогайте насадки отстойников, дабы удостовериться в довольном и идентичном числе чернил всякой области. В случае переполнения уберите излишки при помощи влажной салфетки. Надавите на штемпельную подушку, дабы разместить ее на бывшее место.
5.
Позже заправки всякий модели штамп
а подождите 15 минут до изготовления печатей. По прошествии указанного времени сделайте пробную печать на простом листе, дабы проверить качество заправки.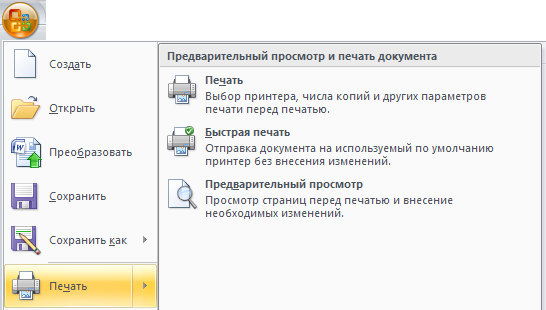
Текст в рисунке теснее является частью изображения. Безусловно, если данный рисунок – не документ графического редактора, скажем, PSD. В отвратном случае «выковыривание» текста займет несколько огромнее времени, чем привычные «копировать-вставить».
Вам понадобится
Инструкция
1.
Откройте Adobe Photoshop, а в нем – нужный рисунок: нажмите комбинацию клавиш Ctrl+O, в дальнейшем окне выберите надобный файл и нажмите «Открыть». На следующих этапах работы нужно выделить текст. Для этого дозволено воспользоваться несколькими инструментами, в зависимости от особенностей текста, дальше о всем из них подробней.
2.
Возьмите инструмент «Магнитное лассо» (Magnet lasso tool) и выберите в его настройках пункт «Добавление к выделенной области» (Add to selection). Поставьте первую точку в любом месте силуэта первой буквы текста и опрятно, шаг за шагом, перемещайтесь по силуэта и в заключение замкните силуэт. Дальше поступайте так со всеми буквами и полостями внутри них.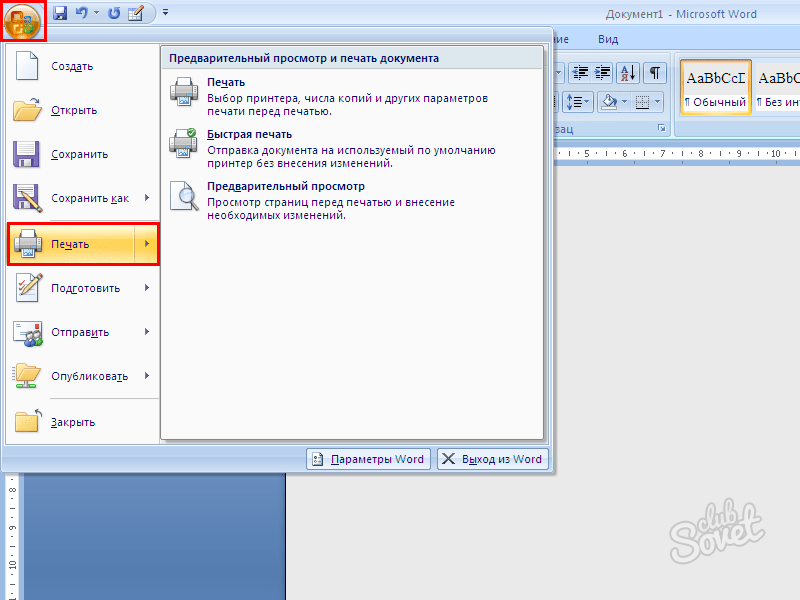 Этим инструментом отменнее пользоваться в том случае, если цветовая гамма текста неоднородна, но, в то же время, контрастирует с фоном.
Этим инструментом отменнее пользоваться в том случае, если цветовая гамма текста неоднородна, но, в то же время, контрастирует с фоном.
3.
Активируйте инструмент «Магическая палка» (Magic wand tool) и установите в его настройках «Добавление к выделенной области». Дабы выделить букву, кликните внутри нее левой кнопкой мыши, а после этого тем же методом поступайте с другими буквами. Данный инструмент комфортен, если цветовая гамма текста однородна и не сливается с фоном.
4.
Выберите инструмент «Стремительное выделение» (Quick selection tool) и укажите в его настройках «Добавление к выделенной области». Щелкните внутри первой буквы левой кнопкой мыши – инструмент самосильно выделит некоторую часть буквы, а то и всю букву всецело. В некоторых случаях довольно одного клика, как в случае с «Волшебной палкой», в отвратном случае кликните еще раз в невыделенной части буквы. Данный инструмент комфортен в тех случаях, когда текст постоянен, т.е. буквы переходят из одной в иную, а его цветовая гамма однородна. Минус – в некоторых случаях захватываются неугодные участки изображения.
Минус – в некоторых случаях захватываются неугодные участки изображения.
5.
Возьмите инструмент «Лассо» (Lasso tool) и активируйте в его настройках пункт «Добавление к выделенной области». Используйте его для больше точного выделения, если вышеописанные инструменты совладали со своей задачей не всецело. Помимо того, есть еще инструменты «Прямоугольная область» (Rectangular marquee tool), «Овальная область» (Elliptical marquee tool) и «Прямоугольное лассо» (Polygonal lasso tool). Их, в зависимости от обстановки, дозволено применять с той же целью.
6.
Выделив текст, нажмите Ctrl+J. Тем самым вы сделаете новейший слой, на котором будет находиться только выделенный текст. В будущем вы можете применять его, как вам заблагорассудится.
Видео по теме
«Штамп» либо Clone Stamp Tool относится к тем инструментам программы Photoshop, которые почаще каждого применяются при ретуши фотографий. Clone Stamp дозволяет корректировать участки изображения, копируя поверх них пиксели из выбранного источника.
Вам понадобится
- – программа Photoshop.
Инструкция
1.
Для работы с инструментом Clone Stamp включите его, нажав клавишу S либо кликнув по иконке инструмента в палитре инструментов.
2.
Наведите указатель курсора на фрагмент фотографии, тот, что послужит источником для копирования пикселей, и щелкните левой кнопкой мышки, нажав при этом на клавишу Alt.
3.
Переместите указатель курсора на участок картинки, поверх которого вам требуется наложить скопированные пиксели, и кликните левой кнопкой мышки. Если вам надобно скопировать крупной участок изображения, зажмите левую кнопку мыши и рисуйте штампом как обыкновенной кистью. Крестик, перемещающийся по фотографии, будет указывать, с какой именно области копируются пиксели.
4.
Размер кисти инструмента «Штамп
» дозволено настраивать тем же методом, что и размер всякий иной кисти. Кликните по стрелке в панели Brush под основным меню и отрегулируйте параметры Master Diameter и Hardness. Величина первого параметра определяет диаметр штампа, которым вы трудитесь, а 2-й параметр регулирует жесткость краев кисти. Выставив величину параметра Hardness на максимум, вы получите отпечаток с отчетливыми краями. При маленьком значении этого параметра отпечатки кисти будут растушеваны по краям.
Величина первого параметра определяет диаметр штампа, которым вы трудитесь, а 2-й параметр регулирует жесткость краев кисти. Выставив величину параметра Hardness на максимум, вы получите отпечаток с отчетливыми краями. При маленьком значении этого параметра отпечатки кисти будут растушеваны по краям.
5.
Инструменту Clone Stamp дозволено придать всякую форму. Для этого выберите форму кисти из списка в панели Brush либо на вкладке Brush Tip Shape палитры Brushes. Безусловно, едва ли стоит применять кисти в форме цветка либо ветхой пленки для исправления недостатков кожи на снимке, умнее для этого воспользоваться традиционной круглой кистью. Тем не менее, вероятность выбора формы кисти для этого инструмента существует.
6.
Список Mode дозволяет настроить режим наложения скопированных пикселей. Настройка Opacity дает вероятность отрегулировать непрозрачность отпечатка, а параметр Flow – его интенсивность. При ретушировании портретов этому параметру присваивают значение около двадцати пяти-тридцати процентов для того дабы сберечь текстуру редактируемого изображения.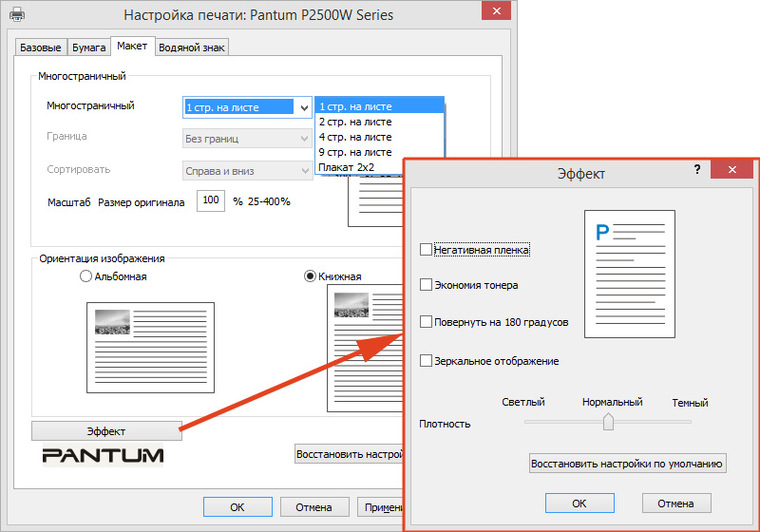
7.
По умолчанию Clone Stamp копирует пиксели только с энергичного слоя. Если в открытом документе огромнее одного слоя с различными настройками прозрачности, вы можете применять для копирования все видимые пиксели, лежащие на различных слоях. Для этого поставьте галочку в чекбоксе Sample All Layers.
Штамп о разводе ставится в органах записи актов штатского состояния на основании документов, подтверждающих прерывание брака. Определенные особенности данной процедуры зависят от метода, которым расторгнут брак.
Штамп о разводе проставляется в особой графе паспорта гражданина РФ на основании документов, которые подтверждают факт расторжения определенного брака. Заинтересованное лицо для постановки указанного штампа должно обратиться в органы ЗАГСа с соответствующим заявлением. Следует подметить, что неимение штампа о разводе может значительно осложнить дальнейшее взаимодействие с государственными органами. Так, введение в новейший брак, приобретение каких-нибудь общественных выплат и некоторые другие юридически важные действия повлекут непременную проверку семейного расположения, которая осуществляется на основании записи в паспорте (в первоочередном порядке).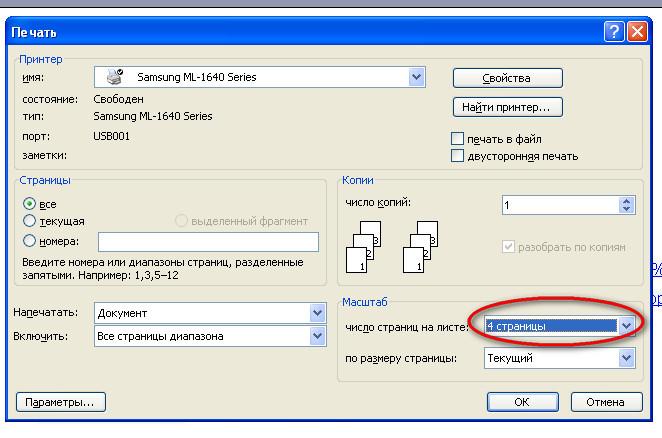
В какой отдел ЗАГСа обращаться для постановки штампа?
Для постановки штампа о расторжении брака следует обратиться к экспертам того отдела ЗАГСа, в котором оформлялось прерывание брачно-семейных отношений. В качестве такого отдела может выступать уполномоченный орган по месту жительства одного либо обоих мужей (прежних мужей) либо по месту регистрации брака. Следует рассматривать, что на основании одного лишь заявления гражданина штамп не поставят, для этого понадобится предъявить добавочные документы, подтверждающие фактическое прерывание отношений с мужем. Впрочем для осуществления указанной процедуры не понадобится каким-нибудь образом задействовать прежнего мужа либо мужу, что значительно упрощает ее реализацию.
Какие документы подтверждают расторжение брака?
Вне зависимости от основания прекращения брачно-семейных отношений существует каждого два вида государственных органов, которые могут принять решение о расторжении брака и выдать подтверждающие документы. К ним относятся сами органы ЗАГСа, а также судебные органы. В первом случае расторжение брака подтверждается особым свидетельством, в котором фиксируется каждая нужная информация. Его следует предъявить для постановки штампа о разводе. Во втором же случае выносится судебное решение, на основании которого дозволено получить свидетельство о браке и поставить указанный штамп. Если свидетельство было получено ранее, то за соответствующей отметкой в паспорте гражданин может обратиться в всякий момент, повторного предъявления судебного акта для этого не понадобится. Свой экземпляр свидетельства выдается всем из прежних мужей, следственно каких-нибудь загвоздок при его предъявлении появиться не должно.
К ним относятся сами органы ЗАГСа, а также судебные органы. В первом случае расторжение брака подтверждается особым свидетельством, в котором фиксируется каждая нужная информация. Его следует предъявить для постановки штампа о разводе. Во втором же случае выносится судебное решение, на основании которого дозволено получить свидетельство о браке и поставить указанный штамп. Если свидетельство было получено ранее, то за соответствующей отметкой в паспорте гражданин может обратиться в всякий момент, повторного предъявления судебного акта для этого не понадобится. Свой экземпляр свидетельства выдается всем из прежних мужей, следственно каких-нибудь загвоздок при его предъявлении появиться не должно.
Обратите внимание!
Метод копирования штампа с подмогой яйца результативен лишь на свежих (не больше 1-1,5 ч.) печатях. Ветхие печати будут либо дюже бледными, либо не скопируются вообще.
Полезный совет
Если вы обратились к частному мастеру по изготовлению печатей вне вашего города, настаивайте на приобретении печати посылкой с наложенным платежом, дабы избежать мошенничества.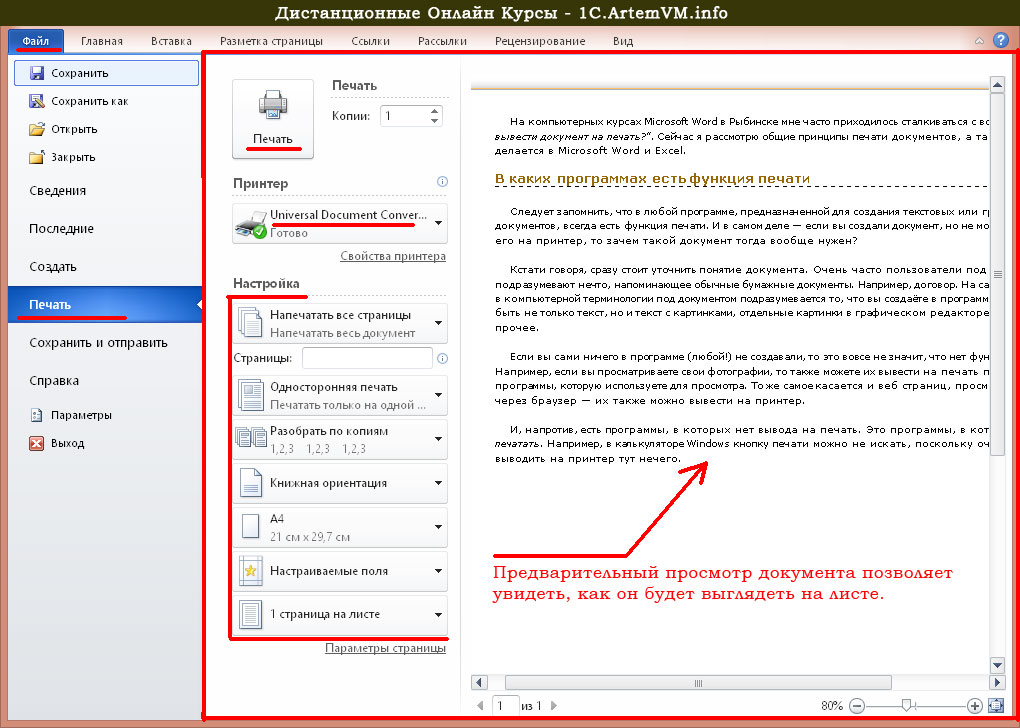
Ответов: 14
Вопрос знатокам: Печать на справке. Как с одного листа на другой перенести печать?
С уважением, Romeo Gangberg
Лучшие ответы
Владислав:
Старинным, проверенным «дедовским» способом!
А именно — варёным куринным яйцом.
Делается это так. Сначала варите обычное куриное яйцо. Варить надо вкрутую, то есть минут 10. Следите за тем, чтобы яйцо не лопнуло. Для этого можно предварительно насыпать в воду ложку поваренной соли. Заранее приготовьте документ с оригиналом печати и чистый бланк. Выньте яйцо и остудите его, но не полностью, а так, чтобы можно было очистить.
Очистите скорлупу. Горячим белком медленно и основательно прокатываете печать на оригинале. Прокатывать надо один раз, иначе рисунок собьётся. Как только это сделано, сразу же приложите яйцо к чис-тому листу и прокатайте также. Чернила с печати сначала переходят не горячий белок в виде зеркального отображения, откуда затем отпечатываются на чистую бумагу.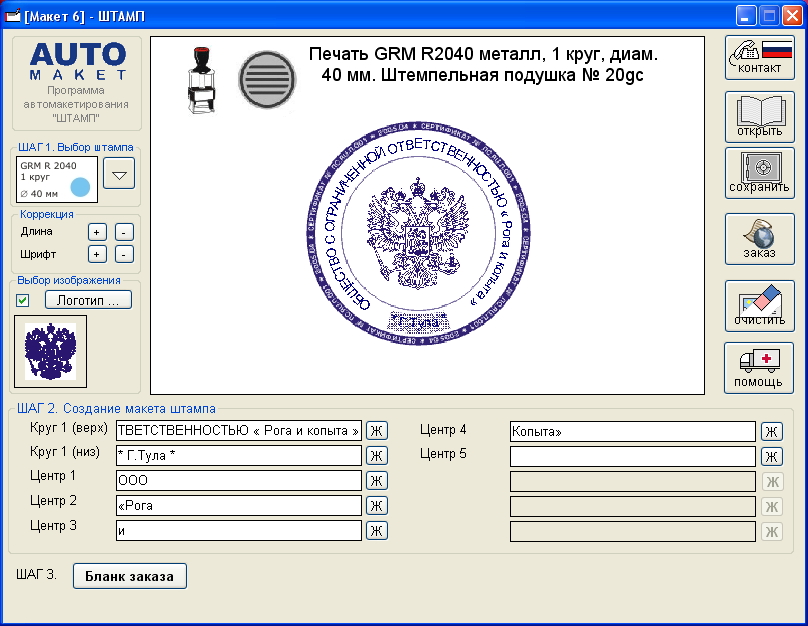
Нилуфар:
в принтере сканировать, перенести это на компьютер, потом снова печатать это
Айбек Алмасов:
д
Видео-ответ
Это видео поможет разобраться
Ответы знатоков
Вопрос о том, как скопировать печать с документа на документ, является очень актуальным. Не стоит это делать в домашних условиях с использованием разных способов. Лучше обратиться к специалистам, которые смогут профессионально выполнить работу. Тогда документация будет в порядке, а вы не потратите драгоценное время зря.
Скопировать печать с документа можно!
Единственным правильным решением станет изготовление качественной печати по оттиску. Для этого вам достаточно иметь фотографию того или иного документа. Максимально быстрое изготовление печати по оттиску предлагает компания pechatimsk.ru с большим опытом работы. Вы легко сможете воспользоваться услугами в любое время, даже не выходя из дома. Это удобно, выгодно и доступно практически всем.
Изготовление штемпельной продукции с целью копирования информации с одного документа на другой
заказывают не только руководители больших компаний.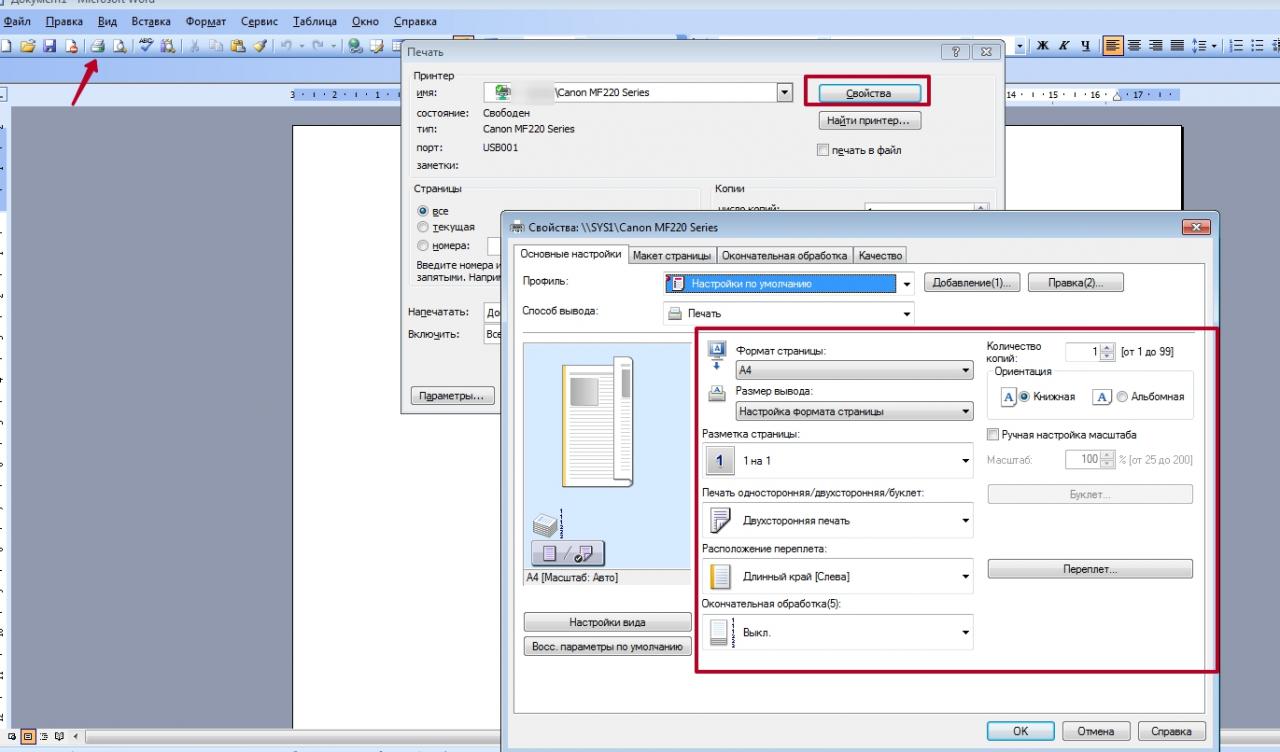 Заказать услугу могут:
Заказать услугу могут:
- предприниматели;
- владельцы предприятий;
- собственники фирм и ООО;
- ответственные должностные лица.
Клиенты должны иметь фотографию документа, на котором поставлена печать. Готовое фото нужно отослать специалистам компании, которые после его получения займутся изготовлением штемпельной продукции. Это позволяет создавать новые документы, которые ни в чем не отличаются от оригинала.
Как можно перенести оттиск?
Ответ на вопрос должны знать люди, которые собираются перенести печать с документа на документ. Такие услуги в Москве и других городах предлагают разные компании, но доверять нужно только самым лучшим. Тогда качество готового изделия будет высоким, а стоимость работы специалистов вас приятно удивит. Есть мнение, что можно скопировать печать самостоятельно
, чтобы использовать ее для оформления документов. Это не совсем правильно и даже может считаться нарушением закона. Верное решение — помощь специалистов, которые быстро смогут изготовить печать по оттиску.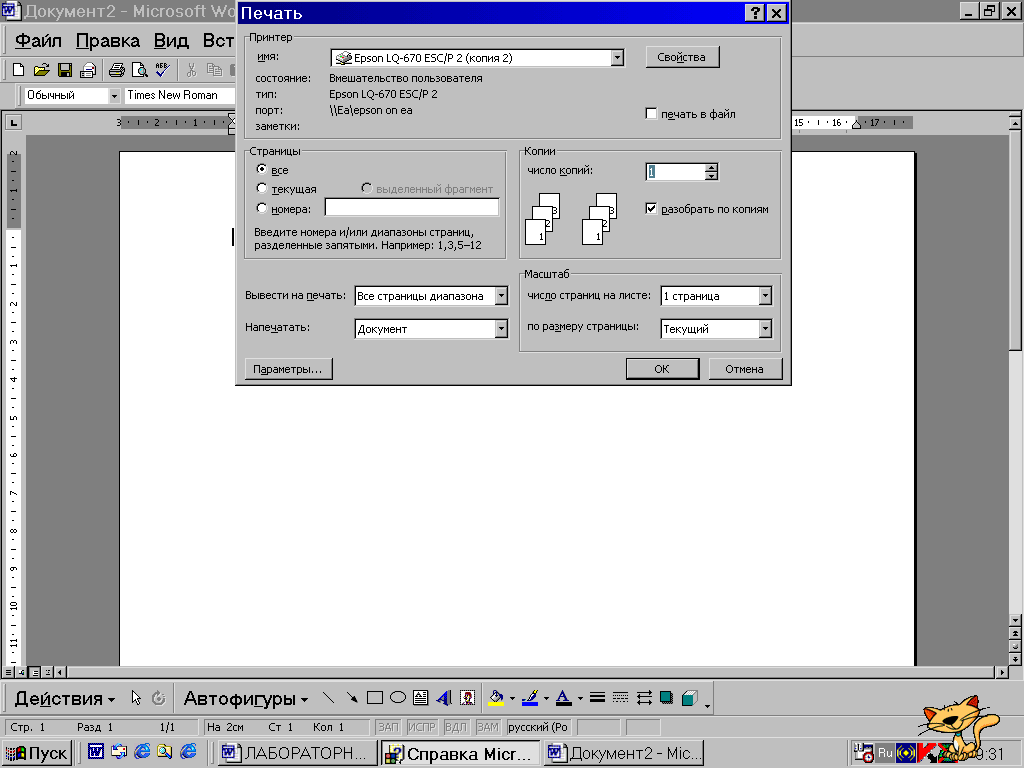 Преимущества такой услуги очевидны:
Преимущества такой услуги очевидны:
- готовые образцы печатей будут соответствовать требованиям закона;
- короткие сроки изготовления продукции;
- возможность выбрать подходящую оснастку;
- воссоздание необходимой текстовой документации.
Чтобы скопировать печать с документа на документ, нет никакой потребности пользоваться сомнительными способами и кидаться яйцами в стену!
Для экономии времени и финансов нужно обратиться к специалистам своего дела. Они быстро выполнят свою работу, чтобы вы своевременно смогли заверить важные бумаги.
А вот другой, весьма оригинальный метод. Если у вас есть бумага с достаточно жирным оттиском необходимой Вам печати, Вы без труда сможете перенести его на чистый бланк.
Делается это так. Сначала варите обычное куриное яйцо. Варить надо вкрутую, то есть минут 10. Следите за тем, чтобы яйцо не лопнуло. Для этого можно предварительно насыпать в воду ложку поваренной соли. Заранее приготовьте документ с оригиналом печати и чистый бланк.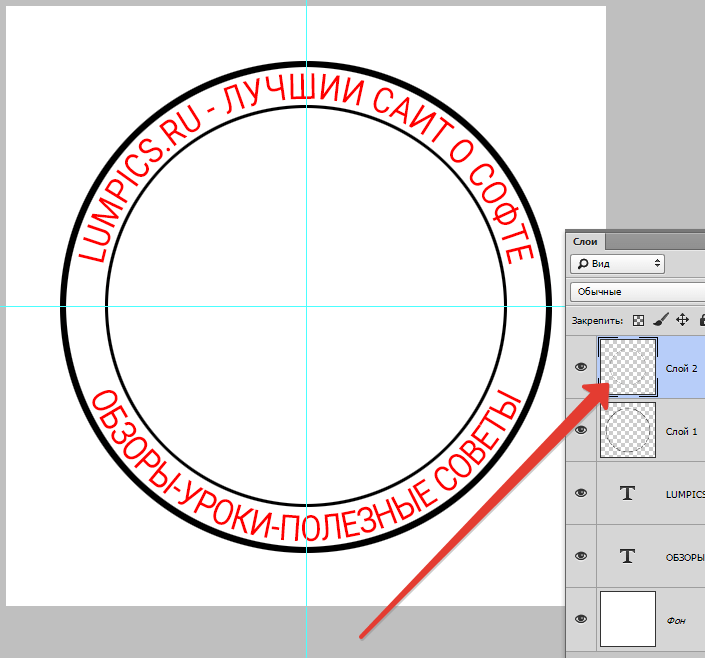 Выньте яйцо и остудите его, но не полностью, а так, чтобы можно было очистить.
Выньте яйцо и остудите его, но не полностью, а так, чтобы можно было очистить.
Очистите скорлупу. Горячим белком медленно и основательно прокатываете печать на оригинале. Прокатывать надо один раз, иначе рисунок собьётся. Как только это сделано, сразу же приложите яйцо к чистому листу и прокатайте также. Чернила с печати сначала переходят не горячий белок в виде зеркального отображения, откуда затем отпечатываются на чистую бумагу.
К сожалению, таким способом весьма затруднительно копировать старые или блёклые печати. Профессионалы, в этом случае, насобачились, при помощи тонкого пёрышка аккуратно и идеально точно обводить старую печать свежими чернилами, а затем поступают, как описано выше.
И, наконец, Hi-Tech! Вам понадобятся компьютер, сканнер, принтер и программа
Adobe Photoshop
. Сканируете оригинал с печатью в Photoshop. Желательно установить разрешение сканирования порядка 300 dpi — это наиболее оптимальное разрешение для печати. Убираете ненужный фон в документе (если он есть, напр. печать на фото, подпись поверх печати и т.п.), выравниваете уровни, регулируете контраст и яркость. Отпечатываете на цветном струйном принтере. Печать будет выглядеть более естественно, если документ заламинировать при помощи скотча или ламинатора. Так подделываются проездные билеты и пропуска, а также копии важных документов. В последнем случае обычно созданную «куклу» снимают на ксерокс.
печать на фото, подпись поверх печати и т.п.), выравниваете уровни, регулируете контраст и яркость. Отпечатываете на цветном струйном принтере. Печать будет выглядеть более естественно, если документ заламинировать при помощи скотча или ламинатора. Так подделываются проездные билеты и пропуска, а также копии важных документов. В последнем случае обычно созданную «куклу» снимают на ксерокс.
- 1. Ложите оригинал с подписью на чистый бланк так, чтобы подпись лежала точно на том месте, где она должна будет находиться. При помощи авторучки с пустым стержнем обводите оригинал подписи, продавливая его (? не сильно). Убираете оригинал. На нижнем, пустом бланке остаётся отпечаток подписи в виде продавленной канавки, которую теперь очень легко обвести чернилами.
- 2. Сканируете оригинал с подписью и переносите его в компьютер. Затем распечатываете одну подпись, при помощи принтера на чистом листе. Печать надо вести фиолетовым или синим цветом, самой слабой насыщенностью, чтобы подпись была едва различима.
 Затем обводите эту заготовку обычной авторучкой.
Затем обводите эту заготовку обычной авторучкой. - 3. Есть такие высокохудожественные натуры, которые могут, только посмотрев на подпись, скопировать её абсолютно идентично. Не оскудеет талантами земля наша!
Как перенести печать подпись и поставить на документ в фотошопе
Главная » Разное » Как перенести печать подпись и поставить на документ в фотошопе
Как перенести объект в Фотошопе (Photoshop) — Компьютер + Интернет + блог = Статьи, приносящие деньги
Как перенести объект в Фотошопе
Много вопросов могу ли я сделать подобные работы на заказ?
Да, делаю. Писать по поводу фотошопного заказа сюда.
Обычно постоянно в Скайпе и ВКонтакте, а в Одноклассниках и других нет.
Также надёжно, если в службу поддержки напишите.
Потребовалась моему заказчику в другом городе предоставить акт выполненных работ. Делал я ему новогоднюю световую вывеску. Естественно на документе должны быть синие подпись и печать.
Ехать в другой город, да к тому же в другую область передавать документы как-то не хотелось. Можно, конечно, отослать по обычной почте, но я привык пользоваться Интернетом и электронной почтой. Всё оперативно и качественно.
Плюс возникшие ошибки и требования заказчика можно быстро подправить. Экономия времени на лицо. Сканера у меня нет, да и отсканированного варианта они почему-то не желали, бухгалтерия была против.
Вспомнилось, как на заре своего ухода в проектирование наружной рекламы мне помогал поставить подпись на абонемент в бассейн коллега-инженер. Абонемент продлевался только тогда, когда пройдёшь очередное медицинское освидетельствование у врача бассейна.
После сам врач на новом пустом абонементе ставил печать. Можно было предоставить справку со своей поликлинике с печатью и тогда тебе ставили автоматически печать на абонементе и пропускали в бассейн без освидетельствования местного врача.
Очередь к врачу бассейна была всегда большой, и необходимо было приходить к определённому времени. Такое ощущение, что за свои же деньги стоишь в очередях. Одним словом, как зачастую у нас бывает, очень неудобно.
Такое ощущение, что за свои же деньги стоишь в очередях. Одним словом, как зачастую у нас бывает, очень неудобно.
В поликлиниках у нас в стране очереди сами понимаете какие бывают. И извечный вопрос: «Что делать?»
Понятно, что медосмотр — условность и каждый квартал (если не ошибаюсь) стоять в очередях невыносимо. На выручку пришла программа Фотошоп, с помощью которой одна раз полученная печать перекочёвывала на ежеквартальные медицинские справки.
Как перенести объект в Фотошопе
Photoshop – необходимая программа для блогера , инфобизнесмена, интернет-предпринимателя, фотографа, но она также пригодится для любого человека с целью решения повседневных задач.
Я пользуюсь каждый день Photoshop и без него трудно представить свою работу.
Писал на блоге статью, как осветлить фотографию в Фотошопе и как вырезать объект из фона. Переходите после для ознакомления на статью «Как вырезать объект в Фотошопе (Photoshop)».
Готовимся к обработке подписи и печати
В моём случае для заказчика требовалась именно документ с синей подписью и синей печатью, то есть ксерокопия не подходила и отсканированного варианта, как я говорил, они не желали.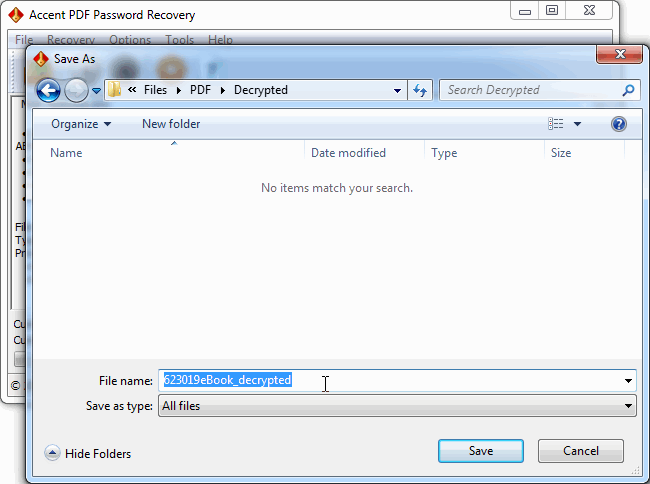 Поэтому я перенёс на документ в Фотошопе.
Поэтому я перенёс на документ в Фотошопе.
Для этого я сделал фотографию своей подписи и печати. Первую фотографию я сделал на фотоаппарат Canon PowerShot A480. Это мыльница, поэтому фотография получилась негодная для обработки.
Потом я сделал фотографию на новый свой фотоаппарат Nikon Coolpix P7800.
C этой фотографией печати и стал работать. Также поступил и с подписью.
Подпись пишите на белой бумаге яркими чернилами с достаточным нажимом. Вы можете и не фотографировать, если отсканированный вариант для вашей работы будет приемлемым.
Отсканировать гораздо проще, чем сфотографировать, хотя сочность изображения съедается. К тому же для фотографирования мелких объектов нужен хороший фотоаппарат.
Операции в Фотошопе
Я рассказываю на примере работе в версии Фотошопа Photoshop CS5. Операции буду показывать на печати.
- Первым делом надо перенести сфотографированную картинку или отсканированный файл на компьютер;
- Далее необходимо обрезать картинку в Фотошопе инструментом «Рамка».
 В ранних версиях Photoshop этот инструмент назывался «Crop Tool» и переводился как «Кадрирование». Теперь у вас только белый прямоугольник с печатью;
В ранних версиях Photoshop этот инструмент назывался «Crop Tool» и переводился как «Кадрирование». Теперь у вас только белый прямоугольник с печатью;
- Затем выбираем инструмент «Magic Wand Tool», который переводится как «Волшебная палочка». Кликаем на фон нашей картинки;
- В связи с тем, что внутри печати есть раздельные от окружности слова, нужно эти слова выделить. Все их выделять, нажимая на них не надо. Необходимо использовать другие инструменты Фотошопа для выделения.
Заходим вверху во вкладку «Select», то есть «Выделение» и нажимаем кнопку «Подобные оттенки». В старых версия Фотошопа это кнопка может называться «Подобно».
Вообще надо иметь ввиду, что версии Фотошопа не сильно друг от друга отличаются, но названия инструментов может переводиться иначе. Поэтому рекомендую ориентироваться по скриншотам, представленных в статье;
- После того, как подобные оттенки вы выделили, светлые области будут переливаться таким образом, как вы видите ниже;
- Далее, чтобы вырезать печать из фона необходима так называемая инверсия.
 Переходим во вкладку «Выделение» и нажимаем кнопку «Инверсия». В некоторых версиях Фотошопа этот инструмент будет звучать как «Инвертировать». Все эти действия, которые мы проводим с печатью, нужно будет сделать и с подписью;
Переходим во вкладку «Выделение» и нажимаем кнопку «Инверсия». В некоторых версиях Фотошопа этот инструмент будет звучать как «Инвертировать». Все эти действия, которые мы проводим с печатью, нужно будет сделать и с подписью;
- Для более чёткого изображения подписи необходимо выделить её пожирнее, а также не помешает сгладить изъяны. Для печати нет необходимости выделять и делать жирнее. Для выделения подписи идём в знакомую вкладку «Выделение», нажимаем на «Modify», т. е. «Модификация».
Откроется справа дополнительная вкладка и в ней выбираем «Расширить» и ставим значение 2;
- Для выравнивания и сглаживания подписи заходим во вкладку «Выделение», нажимаем «Модификация» , затем кликаем на «Сглаживание» и выбираем значение 2.
- Необходимо, чтобы был насыщенный цвет. Для этого раскрасим нашу подпись. Печать я не раскрашивал, в связи с тем, что она и так явно выражена.
Для придания нужного цвета, в моём случае синего, найдите в левой вертикальной панели кнопку «Выберите основной цвет» и из выскочившей палитры цветов выберите нужный цвет и нажмите кнопку «ОК».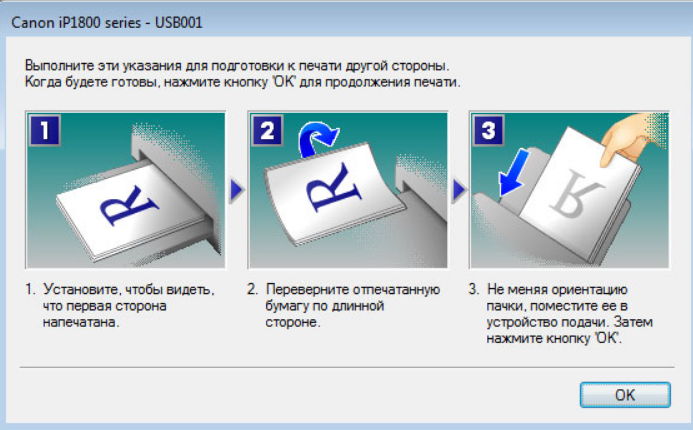
Если нужен синий цвет, то он должен быть поверху других цветов.
После этого нажимаем на клавиатуре компьютера сочетание клавиш Alt+Backspace. На некоторых клавиатурах, таких как моя Genius, на клавише Backspace отсутствует слово и нарисована горизонтальная стрелка, направленная влево.
У меня кнопка Backspace находится под кнопкой «F12». После этих операций подпись становится ярко синей и жирной. Для снятия выделения ещё нужно нажать при включённой латинской раскладке сочетание клавиш Ctrl+D. Сочетание клавиш – это имеется ввиду одновременное нажатие на эти клавиши;
- У нас получились два отдельных изображения: качественная жирная подпись и красивая печать. Надо помнить, что размер печати d40 мм, поэтому на бумажном документе, документе WORD она должна быть такого же размера.
Для установки нужного размера при сохранении, перейдите во вкладку «Изображение» и нажмите на кнопку «Размер изображения».
Здесь выберите нужный размер..jpg) Для понимания какой размер поставить, можете ориентироваться на длину моих скриншотов и картинок в этой статье. Эта длина 500 пикселей (px).
Для понимания какой размер поставить, можете ориентироваться на длину моих скриншотов и картинок в этой статье. Эта длина 500 пикселей (px).
- После набиваете нужный текст в документе WORD (у меня это акт выполненных работ) и переносите в этот файл получившиеся подпись и печать. Всё делаем в самом Ворде уже, а не в Фотошопе.
Выбираем в меню кнопку «Вставка», затем «Рисунок» и в открывшемся окне выбираем из дисков и папок компьютера наши печать и подпись.
Как перенести объект в Фотошопе (Photoshop). ВИДЕО
Записал для наглядности видео как перенести объект используя Фотошоп.
P.S. Прикладываю скрин партнёрских комиссионных и приглашаю на обучение по заработку на партнёрских программах через блог.
Как в фотошопе перенести печать с одного документа на другой — Фотошоп: видео уроки для начинающих
Представляем Вашему вниманию подробные видео на тему «Как в фотошопе перенести печать с одного документа на другой»:
youtube.com/embed/dl5_Br78SoU?autoplay=0&autohide=1&border=0&egm=0&showinfo=0″ allowfullscreen=»»>Как перенести печать с отсканированого документа с помощью фотошопа
Как перенести печать с отсканированого документа с помощью фотошопа
Как с помощью Photoshop перенести печать из одного документа на другой (сложный случай)
Как перенести печать, подпись и поставить на документ в Фотошопе (Photoshop)
Как вставить печать в документ, чтобы боги не убили котёнка
Была у пользователей Эльбы мечта — вставлять изображения печатей и подписей в счета, акты, накладные и прочие серьезные документы. Отчего бы не порадовать мечтателей, подумали мы. Оглядевшись по сторонам, мы поняли, что обычно в таких случаях всю грязную работу сваливают на пользователя (ну, вы знаете: «картинка должна быть 300 на 400 пикселей, с высоким контрастом, хорошим разрешением и идеально белым фоном»). Но судя по опыту нашей команды, которая бывает в колл-центре, даже простая загрузка изображения с фотоаппарата повергает пользователей в глубокую депрессию, и вызволять их приходится богопротивными способами, а-ля «вставьте картинку в Ворд». Конечно, не может быть и речи о том, чтобы заставлять пользователей чистить печати в фотошопах — пусть фотографируют как умеют, а Эльба выполнит за них все остальное!
Отчего бы не порадовать мечтателей, подумали мы. Оглядевшись по сторонам, мы поняли, что обычно в таких случаях всю грязную работу сваливают на пользователя (ну, вы знаете: «картинка должна быть 300 на 400 пикселей, с высоким контрастом, хорошим разрешением и идеально белым фоном»). Но судя по опыту нашей команды, которая бывает в колл-центре, даже простая загрузка изображения с фотоаппарата повергает пользователей в глубокую депрессию, и вызволять их приходится богопротивными способами, а-ля «вставьте картинку в Ворд». Конечно, не может быть и речи о том, чтобы заставлять пользователей чистить печати в фотошопах — пусть фотографируют как умеют, а Эльба выполнит за них все остальное!
Если вам интересно узнать, что нужно сделать с фотографией, снятой телефоном или мыльницей, чтобы получить чёткую печать и подпись с прозрачным фоном — читайте дальше.
Вообще-то, мы сделали не один, а целых три способа обработки печатей и подписей. Это не от хорошей жизни — какие-то изображения лучше чистятся одним способом, какие-то — другим.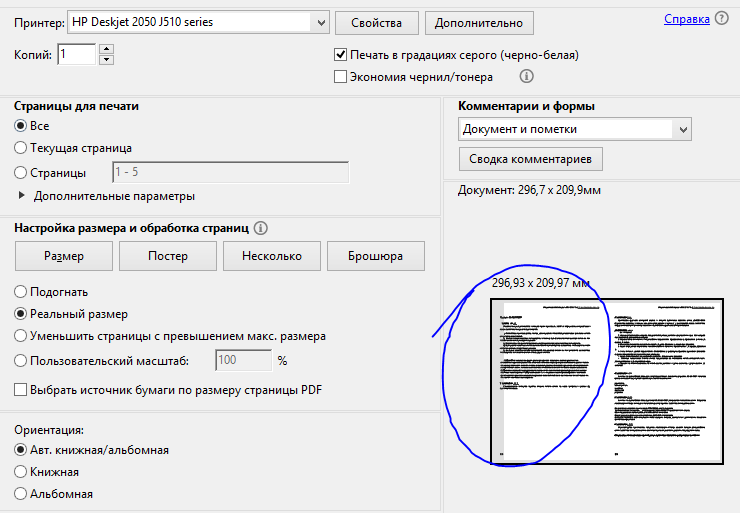 Мы параллельно используем все три, после чего даем пользователю выбрать:
Мы параллельно используем все три, после чего даем пользователю выбрать:
Способ первый: научный подход
Любую картинку можно рассматривать как совокупность точек, каждая из которых имеет определенный цвет. Исходя из этого, наша задача выглядит очень просто — взять только те точки, которые являются частью печати или подписи.
Идея выглядит так: некоторым образом превратим исходную картинку в черно-белое изображение (фон — чёрный, печать — белая), затем набор всех белых точек (маску) пересекаем с исходным изображением. Те части исходного изображения, которые совпадают по координатам с белыми точками считаем печатью. Более детально:
- Берём картинку
- Переводим в серый
- Запускаем поиск краев
Тут нужно пояснить что же такое края и как мы их ищем. В нашей картинке существуют области однородного цвета (надписи и круги) и собственно края — это границы этих областей. Во многих графических пакетах и библиотеках существует стандартный фильтр «по Собелу», который выделяет горизонтальные и вертикальные края отдельно (причем именно на сером изображении).
 Вот наглядный пример выделения краев по Собелу:
Вот наглядный пример выделения краев по Собелу:А вот как края нашлись в нашем изображении:
- Итак, мы получили контур печати, но он неоднороден: помимо черных и белых участков (фона и печати), есть довольно много точек, которые близки по цвету к фону или печати. Объявив такие точки фоном или изображением, мы сразу улучшим качество распознавания. Огрубляем нашу картинку:
- После всех этих преобразований мы довольно неплохо выделили область печати. Но по всей картинке остается мусор — «одинокие» белые точки. «Одинокий» — это ключевое слово, вокруг всегда много черного. Теперь уменьшим разрешение нашего изображения, вместо каждого квадрата 20×20 точек сделаем одну большую точку. Ее цвет определим как среднее от цветов всех точек, которые вошли в этот квадрат. Белые одинокие точки неизбежно почернеют. И после этого опять огрубим картинку:
- В результате весь мусор в виде одиноких точек пропал, мы хорошо выделили область в которой гарантированно находится печать.
 Кроме того у нас есть края (помните, нашли «по Собелу»). Просто пересечем края с тем, что только что получили.
Кроме того у нас есть края (помните, нашли «по Собелу»). Просто пересечем края с тем, что только что получили.
Вот что выйдет, если применить это в качестве маски к исходной печати:
Все, что находится достаточно далеко от элементов изображения, мы выкинули, и это, конечно, успех. Но мы не убрали детали фона вблизи от печати. Так получилось, потому что цвет фона вблизи изображения недостаточно отличался от самой картинки (фотография некачественная, неравномерно освещенная и т.д.) и во время наших огрублений эти участки не были отнесены к фону. Сразу напрашивается очень простой шаг — максимально увеличим разницу между печатью и участками фона вблизи печати. Сделать это очень просто: увеличим контрастность. Для этого прогоним изначальную фотографию через сглаживание и HistogramEqualization:
В результате фон далекий от печати стал такого же цвета, как печать, но нам уже наплевать, мы научились это отбрасывать и работаем только с участками фона, близкими к картинке. Дальше дело техники, никаких новых идей уже не будет: в серый, инвертируем, огрубляем.
Дальше дело техники, никаких новых идей уже не будет: в серый, инвертируем, огрубляем.
Итак, мы умеем вычищать все, кроме мусора около печати, и уже видели, что получится в результате. Только что мы научились хорошо чистить мусор около печати, теперь применим то, что получили к нашему первому результату:
Уже неплохо. Понятно, что надо немного размыть, поднять контраст, сделать фон прозрачным и т.п.
Правда, у нас обнаружилась проблема с фотографиями в большом разрешении (гонка за мегапикселями фотокамеры, увы, не пощадила и владельцев телефонов) — широкие (10, а иной раз и 100 пикселей) линии печати стали распадаться в результате поиска краев на два отдельных штриха.
Для устранения подобных мелких неприятностей можно воспользоваться замыканием (closing). В нашем случае замыкание приведет к тому, что все участки фона между парными штрихами будут замазаны, но только если расстояние между штрихами не слишком велико. Вот пример работы замыкания из документации к фильтру AForge.
Closing:
Видно, что полости больше нескольких пикселов подряд замыкание замазывать не умеет. А размер полости у нас зависит от разрешения, с которым сфотографировали печать.
Казалось бы — ну приведем разрешение в соответствие с нужным нам (конкретное значение тупо экспериментально установим). Однако, проблема в том, что люди вполне могут (и любят) фотографировать печать с огромными белыми полями.
После сжатия картинки до «оптимального размера», мы на выходе получим крохотную печать в углу фото.
В итоге мы решили не заморачиваться и прогнать алгоритм 2 раза. Первый раз мы уберем крупный мусор (и, возможно, мелкие части печати), а также поймём, где же на картинке печать. После этого снова берем оригинальную картинку, вырезаем теперь уже известное нам место с печатью, масштабируем до нужного размера и опять прогоняем алгоритм очистки от фона.
Казалось, цель достигнута, но когда мы начали брать примеры печатей и подписей из интернета, столкнулись с новой проблемой. Если для большинства печатей наш алгоритм работал вполне сносно, то с подписями все обстояло значительно хуже: уровень контраста фотографий порой был таким, что поиск краев просто терял половину линий, а понижать планку для поиска тоже опасно — рискуем получить кучу «мусора» впридачу.
Если для большинства печатей наш алгоритм работал вполне сносно, то с подписями все обстояло значительно хуже: уровень контраста фотографий порой был таким, что поиск краев просто терял половину линий, а понижать планку для поиска тоже опасно — рискуем получить кучу «мусора» впридачу.
Способ второй: Великое Изобретение Велосипеда
Мы решили, а зачем нам эти поиски краев и прочие навороты? В конце концов, подпись — это ж очень простая штука: несколько линий, нарисованных темной ручкой на светлой бумаге.
На первый взгляд, отделить темное от светлого — невелика наука. Для начала алгоритм под кодовым названием «кто не с нами — тот против нас» выглядел очень просто: перебираем подряд все точки, у которых яркость выше, чем у серого цвета, записываем их в «фон» и уничтожаем. Все, что темнее, оставляем, ибо «ручка».
Прогнали на первой попавшейся подписи — ура, круто обрабатывает!
Прогнали на второй — полный фэйл.
Первую мысль — написать на форме загрузки «фотайте поконтрастнее, пацаны» и забить — проектировщики интерфейсов почему-то не одобрили. Пришлось включать мозг. Прикинули, раз на одних фотках работает, а на других нет, надо просто немного нормализовать фотки самим. Взяли фотку, прошлись по всем точкам, построили простейшую гистограмму: банально для каждой из 256 возможных яркостей посчитали количество точек этой самой яркости. Нашли минимальную яркость, потом максимальную, выбрали точку «где-то посередине» и вырезали фон.
Пришлось включать мозг. Прикинули, раз на одних фотках работает, а на других нет, надо просто немного нормализовать фотки самим. Взяли фотку, прошлись по всем точкам, построили простейшую гистограмму: банально для каждой из 256 возможных яркостей посчитали количество точек этой самой яркости. Нашли минимальную яркость, потом максимальную, выбрали точку «где-то посередине» и вырезали фон.
Ура, сказали мы и начали на радостях искать примеры трэшевых подписей. Ну, чтобы найти как можно больше доказательств, какие мы молодцы. Жизнь, как всегда, оказалась интереснее: буквально на второй фотке нас опять ждал жесткий фэйл! Как бы мы ни выбирали ту самую точку «где-то посередине», либо фон оставался в углу, либо часть подписи пропадала.
Обреченно взглянув на результат, открыли оригинал и начали думать.
Головоломки, в общем-то и не было, просто свет лег так, что фон на одном краю фото был темнее, чем ручка на другом (как потом оказалось — такое в реальной жизни бывает довольно часто).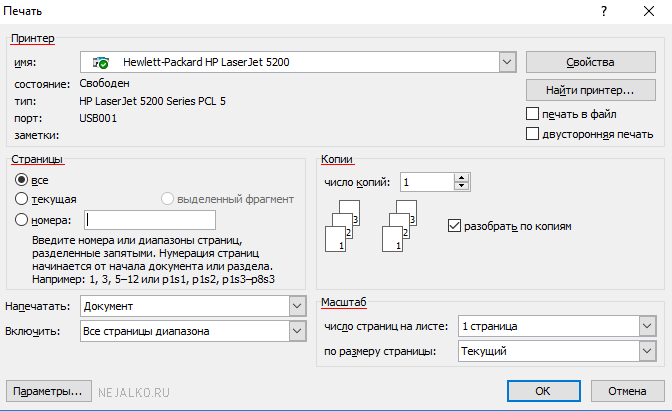 Очевидно, что в этой ситуации искомой точки просто не существует.
Очевидно, что в этой ситуации искомой точки просто не существует.
Поняли, что дальше крутить параметры бессмысленно. Стали рассуждать логически: «Вот мы смотрим на фотку и подпись отлично видим. Значит, контраст достаточный. По крайней мере, локальный контраст».
При слове «локальный» резко оживились и решили: раз для всей картинки нельзя выделить точку вида «ручка темнее, фон светлее», то попробуем это сделать на части изображения!
Разбили на прямоугольники (экспериментально нас устроила сетка 10х10) и применили алгоритм к каждой клетке отдельно. Все бы ничего, но часть клеток оказалась заполнена исключительно фоном. Тут уже проще — раз кроме фона ничего нет, значит, локальный контраст крайне низок. Значит, самая яркая точка и самая темная точка в гистограмме совсем рядом.
Вроде получилось.
Берем отдельную ячейку, строим по ней гистограмму, смотрим левый край (минимум яркости) и правый край (максимум яркости). Затем берем дельту, которая и есть контраст.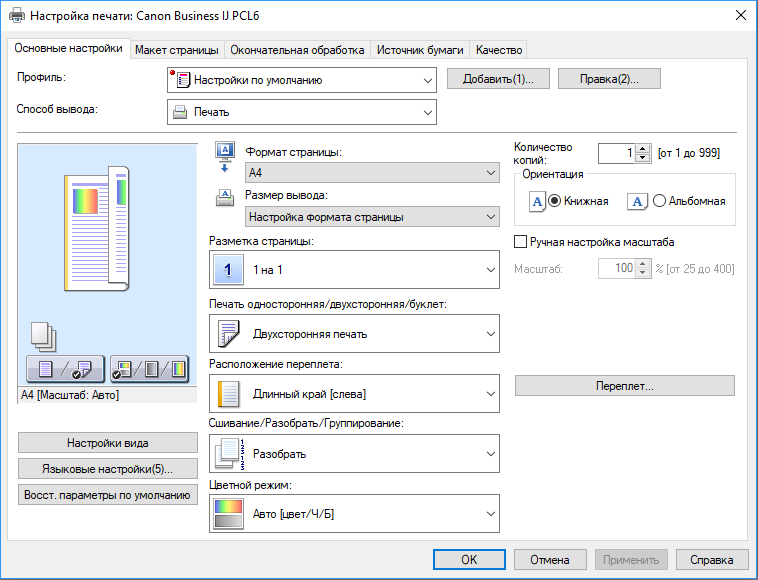 Если контраст меньше некой величины (как минимум, вычисляется на основе общего контраста картинки), то считаем всю ячейку фоном и выкидываем лишнее. Если контраст больше — определяем точку «раздела» и отрезаем все, что ярче.
Если контраст меньше некой величины (как минимум, вычисляется на основе общего контраста картинки), то считаем всю ячейку фоном и выкидываем лишнее. Если контраст больше — определяем точку «раздела» и отрезаем все, что ярче.
Способ третий, заключительный
Два варианта нам показалось мало, решили добавить третий — простенькую обработку «почти идеальных» фоток, в которых весь фон белый (ну, или почти белый). Для этого выбили все пиксели светлее 95% от максимальной яркости и обрезали поля.
В итоге, как мы уже говорили в начале, пользователь выбирает один из трех вариантов. В случае, если ни один из вариантов не подошел (что бывает крайне редко), показываем инструкцию, как правильно нажимать на фотоаппарате кнопку «шедевр».
Можете попробовать сами, даже если у вас нет печати, то расписываться вы наверняка умеете 😉
Как поставить печать на документ в фотошопе
Бывают ситуации, когда необходима электронная печать, а заказывать ее оформление времени просто нет.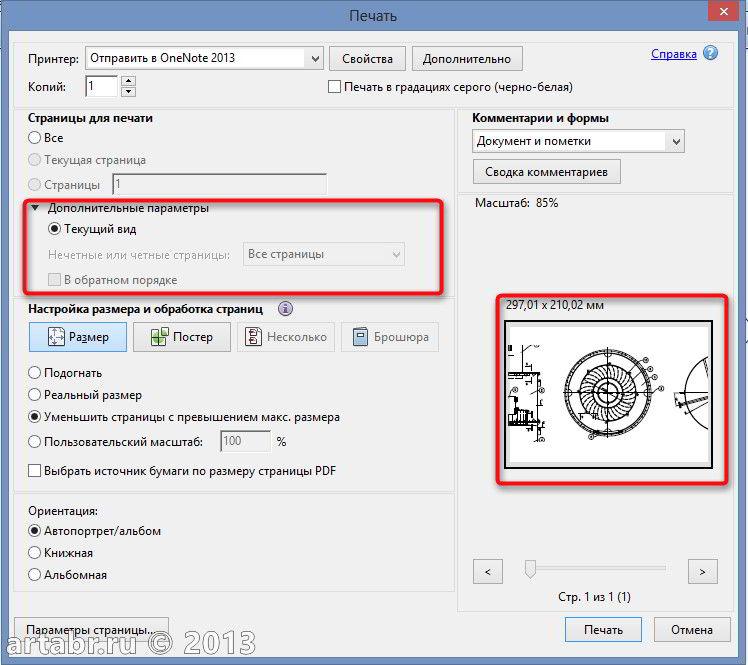 Для таких случаев часто используют популярную программу Adobe Photoshop(купить со скидкой), которая есть у большинства пользователей. Чтобы использовать такую печать в дальнейшем, у нее должен быть полностью прозрачный фон. Техника удаления фона зависит от множества факторов и особенностей изображения. Любая печать является сильно фрагментированным изображением, поэтому с ней очень часто возникают сложности. Плюсом изображения печати является то, что она имеет одинаковый цвет по всей площади, поэтому лучше для обработки выбирать максимально качественные варианты отпечатка.
Для таких случаев часто используют популярную программу Adobe Photoshop(купить со скидкой), которая есть у большинства пользователей. Чтобы использовать такую печать в дальнейшем, у нее должен быть полностью прозрачный фон. Техника удаления фона зависит от множества факторов и особенностей изображения. Любая печать является сильно фрагментированным изображением, поэтому с ней очень часто возникают сложности. Плюсом изображения печати является то, что она имеет одинаковый цвет по всей площади, поэтому лучше для обработки выбирать максимально качественные варианты отпечатка.
- Загрузите в программу наиболее качественное изображение своей печати. Сделайте активным инструмент фотошопа Rectangular Marquee, с помощью которого будете выделять нужные фрагменты. Инструмент Rectangular Marquee
Выделите нужные по цвету фрагменты, важно, чтобы они были выделены максимально качественно. Чтобы сделать это более качественно можете просто увеличить масштаб. В нужном пункте меню найдите строку Sampled Colors, перейдите в подраздел Selection Preview и выберите значение Quick Mask. Это позволит выделить именно те цветные фрагменты, которые вам нужны, не захватив белые участки. Дело в том, что белые участки могут наложиться на текст и испортить всю работу. Далее нажмите на клавишу ОК.
Это позволит выделить именно те цветные фрагменты, которые вам нужны, не захватив белые участки. Дело в том, что белые участки могут наложиться на текст и испортить всю работу. Далее нажмите на клавишу ОК.
Перейдите в режим фотошопа быстрая маска и начинайте коррекцию полученного изображения. Инструмент «Quick Mask»
Для того, чтобы коррекцию проводить было удобнее, выбирайте для себя оптимальную по размеру кисть. Она должна корректировать максимально аккуратно, не затрагивая ненужные участки. Если изображение печати имеет множество мелких элементов, то и кисть стоит выбирать небольшую. После корректировки отключите режим быстрой маски. Далее просто вырежьте полученное изображение. Далее удалите белый или другой фон, сделав его прозрачным и вставите изображение обратно. Вы можете провести данную операцию в новом окне, чтобы не потерять полученное изображение. После этого сохраните полученный файл в удобном для вас формате. Далее используйте изображение в зависимости от ваших потребностей. Проводить такие манипуляции можно не только с печатями, но и с прочими изображениями, которые могут вам понадобиться на прозрачном фоне, особенно данная инструкция полезна для изображений с маленькими деталями.
Проводить такие манипуляции можно не только с печатями, но и с прочими изображениями, которые могут вам понадобиться на прозрачном фоне, особенно данная инструкция полезна для изображений с маленькими деталями.
Видео: Как с помощью Photoshop перенести печать из одного документа на другой (сложный случай)
Забирайте в подарок мой многолетний опыт — книгу «Автопродажи через блог»
Как перенести объект в Фотошопе
Много вопросов могу ли я сделать подобные работы на заказ?
Да, делаю. Писать по поводу фотошопного заказа сюда.
Обычно постоянно в Скайпе и ВКонтакте, а в Одноклассниках и других нет.
Также надёжно, если в службу поддержки напишите.
Потребовалась моему заказчику в другом городе предоставить акт выполненных работ. Делал я ему новогоднюю световую вывеску. Естественно на документе должны быть синие подпись и печать.
Ехать в другой город, да к тому же в другую область передавать документы как-то не хотелось. Можно, конечно, отослать по обычной почте, но я привык пользоваться Интернетом и электронной почтой. Всё оперативно и качественно.
Плюс возникшие ошибки и требования заказчика можно быстро подправить. Экономия времени на лицо. Сканера у меня нет, да и отсканированного варианта они почему-то не желали, бухгалтерия была против.
Вспомнилось, как на заре своего ухода в проектирование наружной рекламы мне помогал поставить подпись на абонемент в бассейн коллега-инженер. Абонемент продлевался только тогда, когда пройдёшь очередное медицинское освидетельствование у врача бассейна.
После сам врач на новом пустом абонементе ставил печать. Можно было предоставить справку со своей поликлинике с печатью и тогда тебе ставили автоматически печать на абонементе и пропускали в бассейн без освидетельствования местного врача.
Очередь к врачу бассейна была всегда большой, и необходимо было приходить к определённому времени. Такое ощущение, что за свои же деньги стоишь в очередях. Одним словом, как зачастую у нас бывает, очень неудобно.
Такое ощущение, что за свои же деньги стоишь в очередях. Одним словом, как зачастую у нас бывает, очень неудобно.
В поликлиниках у нас в стране очереди сами понимаете какие бывают. И извечный вопрос: «Что делать?»
Понятно, что медосмотр — условность и каждый квартал (если не ошибаюсь) стоять в очередях невыносимо. На выручку пришла программа Фотошоп, с помощью которой одна раз полученная печать перекочёвывала на ежеквартальные медицинские справки.
Как перенести объект в Фотошопе
Photoshop – необходимая программа для блогера , инфобизнесмена, интернет-предпринимателя, фотографа, но она также пригодится для любого человека с целью решения повседневных задач.
Я пользуюсь каждый день Photoshop и без него трудно представить свою работу.
Писал на блоге статью, как осветлить фотографию в Фотошопе и как вырезать объект из фона. Переходите после для ознакомления на статью «Как вырезать объект в Фотошопе (Photoshop)».
Готовимся к обработке подписи и печати
В моём случае для заказчика требовалась именно документ с синей подписью и синей печатью, то есть ксерокопия не подходила и отсканированного варианта, как я говорил, они не желали. Поэтому я перенёс на документ в Фотошопе.
Поэтому я перенёс на документ в Фотошопе.
Для этого я сделал фотографию своей подписи и печати. Первую фотографию я сделал на фотоаппарат Canon PowerShot A480. Это мыльница, поэтому фотография получилась негодная для обработки.
Потом я сделал фотографию на новый свой фотоаппарат Nikon Coolpix P7800.
C этой фотографией печати и стал работать. Также поступил и с подписью.
Подпись пишите на белой бумаге яркими чернилами с достаточным нажимом. Вы можете и не фотографировать, если отсканированный вариант для вашей работы будет приемлемым.
Отсканировать гораздо проще, чем сфотографировать, хотя сочность изображения съедается. К тому же для фотографирования мелких объектов нужен хороший фотоаппарат.
Операции в Фотошопе
Я рассказываю на примере работе в версии Фотошопа Photoshop CS5. Операции буду показывать на печати.
- Первым делом надо перенести сфотографированную картинку или отсканированный файл на компьютер;
- Далее необходимо обрезать картинку в Фотошопе инструментом «Рамка».
 В ранних версиях Photoshop этот инструмент назывался «Crop Tool» и переводился как «Кадрирование». Теперь у вас только белый прямоугольник с печатью;
В ранних версиях Photoshop этот инструмент назывался «Crop Tool» и переводился как «Кадрирование». Теперь у вас только белый прямоугольник с печатью;
- Затем выбираем инструмент «Magic Wand Tool», который переводится как «Волшебная палочка». Кликаем на фон нашей картинки;
- В связи с тем, что внутри печати есть раздельные от окружности слова, нужно эти слова выделить. Все их выделять, нажимая на них не надо. Необходимо использовать другие инструменты Фотошопа для выделения.
Заходим вверху во вкладку «Select», то есть «Выделение» и нажимаем кнопку «Подобные оттенки». В старых версия Фотошопа это кнопка может называться «Подобно».
Вообще надо иметь ввиду, что версии Фотошопа не сильно друг от друга отличаются, но названия инструментов может переводиться иначе. Поэтому рекомендую ориентироваться по скриншотам, представленных в статье;
- После того, как подобные оттенки вы выделили, светлые области будут переливаться таким образом, как вы видите ниже;
- Далее, чтобы вырезать печать из фона необходима так называемая инверсия.
 Переходим во вкладку «Выделение» и нажимаем кнопку «Инверсия». В некоторых версиях Фотошопа этот инструмент будет звучать как «Инвертировать». Все эти действия, которые мы проводим с печатью, нужно будет сделать и с подписью;
Переходим во вкладку «Выделение» и нажимаем кнопку «Инверсия». В некоторых версиях Фотошопа этот инструмент будет звучать как «Инвертировать». Все эти действия, которые мы проводим с печатью, нужно будет сделать и с подписью;
- Для более чёткого изображения подписи необходимо выделить её пожирнее, а также не помешает сгладить изъяны. Для печати нет необходимости выделять и делать жирнее. Для выделения подписи идём в знакомую вкладку «Выделение», нажимаем на «Modify», т. е. «Модификация».
Откроется справа дополнительная вкладка и в ней выбираем «Расширить» и ставим значение 2;
- Для выравнивания и сглаживания подписи заходим во вкладку «Выделение», нажимаем «Модификация» , затем кликаем на «Сглаживание» и выбираем значение 2.
- Необходимо, чтобы был насыщенный цвет. Для этого раскрасим нашу подпись. Печать я не раскрашивал, в связи с тем, что она и так явно выражена.
Для придания нужного цвета, в моём случае синего, найдите в левой вертикальной панели кнопку «Выберите основной цвет» и из выскочившей палитры цветов выберите нужный цвет и нажмите кнопку «ОК».
Если нужен синий цвет, то он должен быть поверху других цветов.
После этого нажимаем на клавиатуре компьютера сочетание клавиш Alt+Backspace. На некоторых клавиатурах, таких как моя Genius, на клавише Backspace отсутствует слово и нарисована горизонтальная стрелка, направленная влево.
У меня кнопка Backspace находится под кнопкой «F12». После этих операций подпись становится ярко синей и жирной. Для снятия выделения ещё нужно нажать при включённой латинской раскладке сочетание клавиш Ctrl+D. Сочетание клавиш – это имеется ввиду одновременное нажатие на эти клавиши;
- У нас получились два отдельных изображения: качественная жирная подпись и красивая печать. Надо помнить, что размер печати d40 мм, поэтому на бумажном документе, документе WORD она должна быть такого же размера.
Для установки нужного размера при сохранении, перейдите во вкладку «Изображение» и нажмите на кнопку «Размер изображения».
Здесь выберите нужный размер. Для понимания какой размер поставить, можете ориентироваться на длину моих скриншотов и картинок в этой статье. Эта длина 500 пикселей (px).
Для понимания какой размер поставить, можете ориентироваться на длину моих скриншотов и картинок в этой статье. Эта длина 500 пикселей (px).
- После набиваете нужный текст в документе WORD (у меня это акт выполненных работ) и переносите в этот файл получившиеся подпись и печать. Всё делаем в самом Ворде уже, а не в Фотошопе.
Выбираем в меню кнопку «Вставка», затем «Рисунок» и в открывшемся окне выбираем из дисков и папок компьютера наши печать и подпись.
Как перенести объект в Фотошопе (Photoshop). ВИДЕО
Записал для наглядности видео как перенести объект используя Фотошоп.
Была у пользователей Эльбы мечта — вставлять изображения печатей и подписей в счета, акты, накладные и прочие серьезные документы. Отчего бы не порадовать мечтателей, подумали мы. Оглядевшись по сторонам, мы поняли, что обычно в таких случаях всю грязную работу сваливают на пользователя (ну, вы знаете: «картинка должна быть 300 на 400 пикселей, с высоким контрастом, хорошим разрешением и идеально белым фоном»).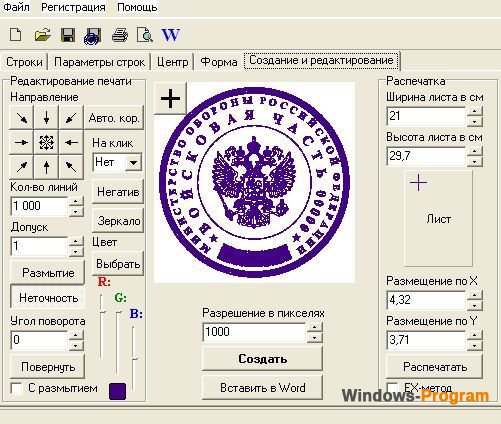 Но судя по опыту нашей команды, которая бывает в колл-центре, даже простая загрузка изображения с фотоаппарата повергает пользователей в глубокую депрессию, и вызволять их приходится богопротивными способами, а-ля «вставьте картинку в Ворд». Конечно, не может быть и речи о том, чтобы заставлять пользователей чистить печати в фотошопах — пусть фотографируют как умеют, а Эльба выполнит за них все остальное!
Но судя по опыту нашей команды, которая бывает в колл-центре, даже простая загрузка изображения с фотоаппарата повергает пользователей в глубокую депрессию, и вызволять их приходится богопротивными способами, а-ля «вставьте картинку в Ворд». Конечно, не может быть и речи о том, чтобы заставлять пользователей чистить печати в фотошопах — пусть фотографируют как умеют, а Эльба выполнит за них все остальное!
Если вам интересно узнать, что нужно сделать с фотографией, снятой телефоном или мыльницей, чтобы получить чёткую печать и подпись с прозрачным фоном — читайте дальше.
Вообще-то, мы сделали не один, а целых три способа обработки печатей и подписей. Это не от хорошей жизни — какие-то изображения лучше чистятся одним способом, какие-то — другим. Мы параллельно используем все три, после чего даем пользователю выбрать:
Способ первый: научный подход
Любую картинку можно рассматривать как совокупность точек, каждая из которых имеет определенный цвет. Исходя из этого, наша задача выглядит очень просто — взять только те точки, которые являются частью печати или подписи.
Исходя из этого, наша задача выглядит очень просто — взять только те точки, которые являются частью печати или подписи.
Идея выглядит так: некоторым образом превратим исходную картинку в черно-белое изображение (фон — чёрный, печать — белая), затем набор всех белых точек (маску) пересекаем с исходным изображением. Те части исходного изображения, которые совпадают по координатам с белыми точками считаем печатью. Более детально:
- Берём картинку
Переводим в серый
Запускаем поиск краев
Тут нужно пояснить что же такое края и как мы их ищем. В нашей картинке существуют области однородного цвета (надписи и круги) и собственно края — это границы этих областей. Во многих графических пакетах и библиотеках существует стандартный фильтр «по Собелу», который выделяет горизонтальные и вертикальные края отдельно (причем именно на сером изображении). Вот наглядный пример выделения краев по Собелу:
А вот как края нашлись в нашем изображении:
Итак, мы получили контур печати, но он неоднороден: помимо черных и белых участков (фона и печати), есть довольно много точек, которые близки по цвету к фону или печати. Объявив такие точки фоном или изображением, мы сразу улучшим качество распознавания. Огрубляем нашу картинку:
Объявив такие точки фоном или изображением, мы сразу улучшим качество распознавания. Огрубляем нашу картинку:
После всех этих преобразований мы довольно неплохо выделили область печати. Но по всей картинке остается мусор — «одинокие» белые точки. «Одинокий» — это ключевое слово, вокруг всегда много черного. Теперь уменьшим разрешение нашего изображения, вместо каждого квадрата 20×20 точек сделаем одну большую точку. Ее цвет определим как среднее от цветов всех точек, которые вошли в этот квадрат. Белые одинокие точки неизбежно почернеют. И после этого опять огрубим картинку:
В результате весь мусор в виде одиноких точек пропал, мы хорошо выделили область в которой гарантированно находится печать. Кроме того у нас есть края (помните, нашли «по Собелу»). Просто пересечем края с тем, что только что получили.
Вот что выйдет, если применить это в качестве маски к исходной печати:
Все, что находится достаточно далеко от элементов изображения, мы выкинули, и это, конечно, успех. Но мы не убрали детали фона вблизи от печати. Так получилось, потому что цвет фона вблизи изображения недостаточно отличался от самой картинки (фотография некачественная, неравномерно освещенная и т.д.) и во время наших огрублений эти участки не были отнесены к фону. Сразу напрашивается очень простой шаг — максимально увеличим разницу между печатью и участками фона вблизи печати. Сделать это очень просто: увеличим контрастность. Для этого прогоним изначальную фотографию через сглаживание и HistogramEqualization:
Но мы не убрали детали фона вблизи от печати. Так получилось, потому что цвет фона вблизи изображения недостаточно отличался от самой картинки (фотография некачественная, неравномерно освещенная и т.д.) и во время наших огрублений эти участки не были отнесены к фону. Сразу напрашивается очень простой шаг — максимально увеличим разницу между печатью и участками фона вблизи печати. Сделать это очень просто: увеличим контрастность. Для этого прогоним изначальную фотографию через сглаживание и HistogramEqualization:
В результате фон далекий от печати стал такого же цвета, как печать, но нам уже наплевать, мы научились это отбрасывать и работаем только с участками фона, близкими к картинке. Дальше дело техники, никаких новых идей уже не будет: в серый, инвертируем, огрубляем.
Итак, мы умеем вычищать все, кроме мусора около печати, и уже видели, что получится в результате. Только что мы научились хорошо чистить мусор около печати, теперь применим то, что получили к нашему первому результату:
Уже неплохо.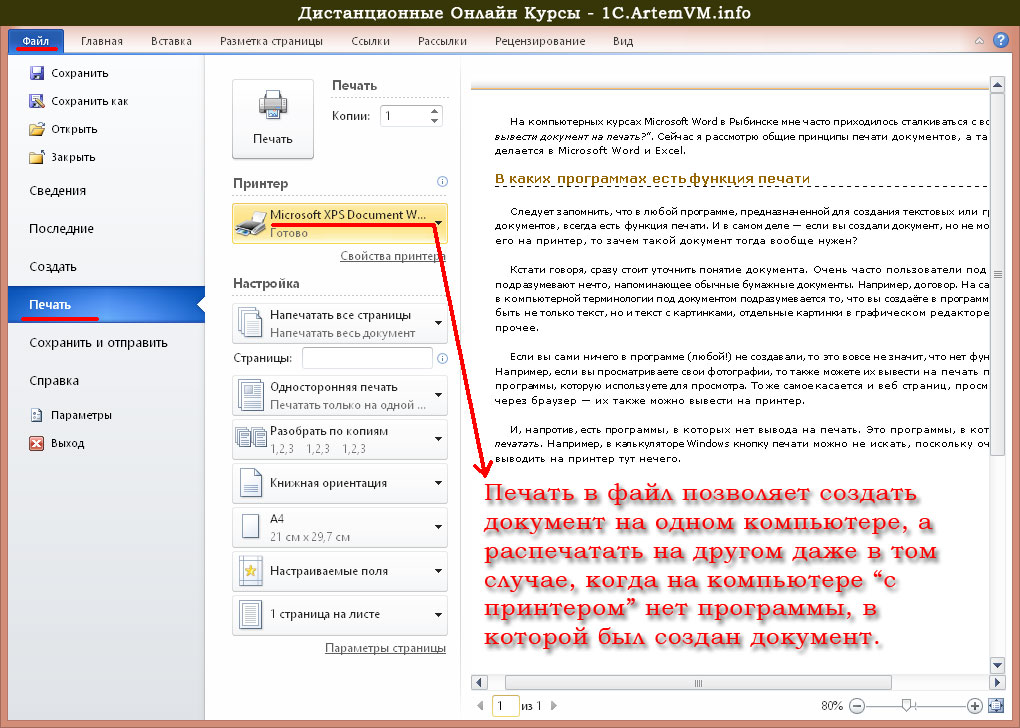 Понятно, что надо немного размыть, поднять контраст, сделать фон прозрачным и т.п.
Понятно, что надо немного размыть, поднять контраст, сделать фон прозрачным и т.п.
Правда, у нас обнаружилась проблема с фотографиями в большом разрешении (гонка за мегапикселями фотокамеры, увы, не пощадила и владельцев телефонов) — широкие (10, а иной раз и 100 пикселей) линии печати стали распадаться в результате поиска краев на два отдельных штриха.
Для устранения подобных мелких неприятностей можно воспользоваться замыканием (closing). В нашем случае замыкание приведет к тому, что все участки фона между парными штрихами будут замазаны, но только если расстояние между штрихами не слишком велико. Вот пример работы замыкания из документации к фильтру AForge.Closing:
Видно, что полости больше нескольких пикселов подряд замыкание замазывать не умеет. А размер полости у нас зависит от разрешения, с которым сфотографировали печать.
Казалось бы — ну приведем разрешение в соответствие с нужным нам (конкретное значение тупо экспериментально установим). Однако, проблема в том, что люди вполне могут (и любят) фотографировать печать с огромными белыми полями.
Однако, проблема в том, что люди вполне могут (и любят) фотографировать печать с огромными белыми полями.
После сжатия картинки до «оптимального размера», мы на выходе получим крохотную печать в углу фото.
В итоге мы решили не заморачиваться и прогнать алгоритм 2 раза. Первый раз мы уберем крупный мусор (и, возможно, мелкие части печати), а также поймём, где же на картинке печать. После этого снова берем оригинальную картинку, вырезаем теперь уже известное нам место с печатью, масштабируем до нужного размера и опять прогоняем алгоритм очистки от фона.
Казалось, цель достигнута, но когда мы начали брать примеры печатей и подписей из интернета, столкнулись с новой проблемой. Если для большинства печатей наш алгоритм работал вполне сносно, то с подписями все обстояло значительно хуже: уровень контраста фотографий порой был таким, что поиск краев просто терял половину линий, а понижать планку для поиска тоже опасно — рискуем получить кучу «мусора» впридачу.
Способ второй: Великое Изобретение Велосипеда
Мы решили, а зачем нам эти поиски краев и прочие навороты? В конце концов, подпись — это ж очень простая штука: несколько линий, нарисованных темной ручкой на светлой бумаге.
На первый взгляд, отделить темное от светлого — невелика наука. Для начала алгоритм под кодовым названием «кто не с нами — тот против нас» выглядел очень просто: перебираем подряд все точки, у которых яркость выше, чем у серого цвета, записываем их в «фон» и уничтожаем. Все, что темнее, оставляем, ибо «ручка».
Прогнали на первой попавшейся подписи — ура, круто обрабатывает!
Прогнали на второй — полный фэйл.
Первую мысль — написать на форме загрузки «фотайте поконтрастнее, пацаны» и забить — проектировщики интерфейсов почему-то не одобрили. Пришлось включать мозг. Прикинули, раз на одних фотках работает, а на других нет, надо просто немного нормализовать фотки самим. Взяли фотку, прошлись по всем точкам, построили простейшую гистограмму: банально для каждой из 256 возможных яркостей посчитали количество точек этой самой яркости. Нашли минимальную яркость, потом максимальную, выбрали точку «где-то посередине» и вырезали фон.
Ура, сказали мы и начали на радостях искать примеры трэшевых подписей.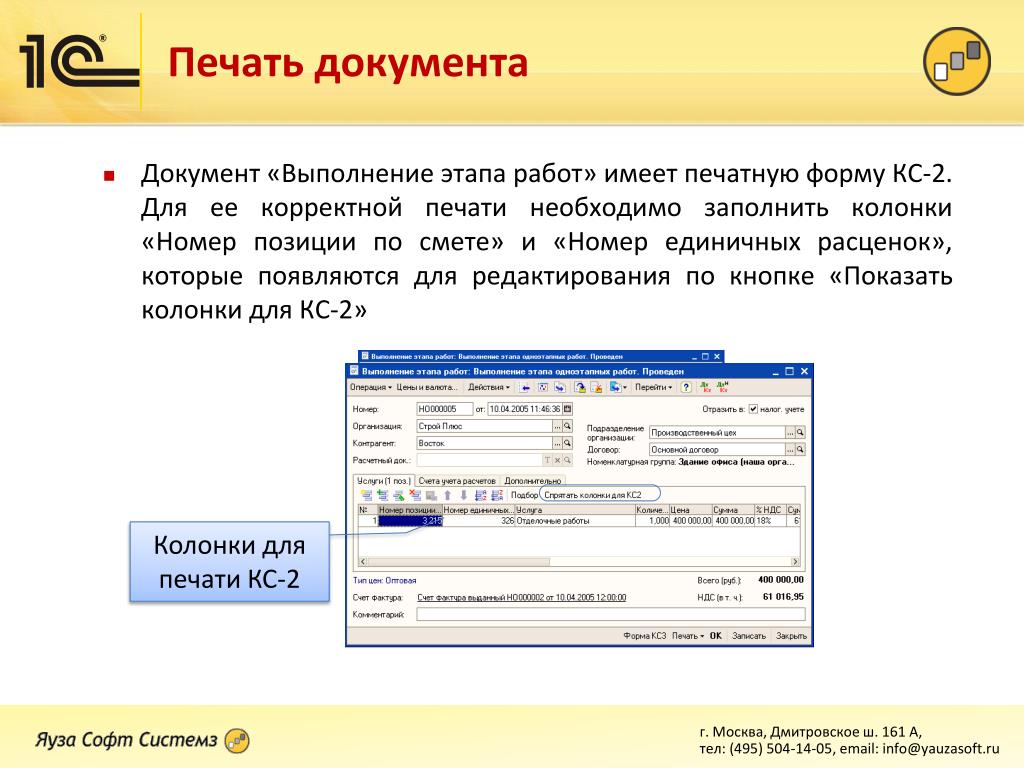 Ну, чтобы найти как можно больше доказательств, какие мы молодцы. Жизнь, как всегда, оказалась интереснее: буквально на второй фотке нас опять ждал жесткий фэйл! Как бы мы ни выбирали ту самую точку «где-то посередине», либо фон оставался в углу, либо часть подписи пропадала.
Ну, чтобы найти как можно больше доказательств, какие мы молодцы. Жизнь, как всегда, оказалась интереснее: буквально на второй фотке нас опять ждал жесткий фэйл! Как бы мы ни выбирали ту самую точку «где-то посередине», либо фон оставался в углу, либо часть подписи пропадала.
Обреченно взглянув на результат, открыли оригинал и начали думать.
Головоломки, в общем-то и не было, просто свет лег так, что фон на одном краю фото был темнее, чем ручка на другом (как потом оказалось — такое в реальной жизни бывает довольно часто). Очевидно, что в этой ситуации искомой точки просто не существует.
Поняли, что дальше крутить параметры бессмысленно. Стали рассуждать логически: «Вот мы смотрим на фотку и подпись отлично видим. Значит, контраст достаточный. По крайней мере, локальный контраст».
При слове «локальный» резко оживились и решили: раз для всей картинки нельзя выделить точку вида «ручка темнее, фон светлее», то попробуем это сделать на части изображения!
Разбили на прямоугольники (экспериментально нас устроила сетка 10х10) и применили алгоритм к каждой клетке отдельно. Все бы ничего, но часть клеток оказалась заполнена исключительно фоном. Тут уже проще — раз кроме фона ничего нет, значит, локальный контраст крайне низок. Значит, самая яркая точка и самая темная точка в гистограмме совсем рядом.
Все бы ничего, но часть клеток оказалась заполнена исключительно фоном. Тут уже проще — раз кроме фона ничего нет, значит, локальный контраст крайне низок. Значит, самая яркая точка и самая темная точка в гистограмме совсем рядом.
Берем отдельную ячейку, строим по ней гистограмму, смотрим левый край (минимум яркости) и правый край (максимум яркости). Затем берем дельту, которая и есть контраст. Если контраст меньше некой величины (как минимум, вычисляется на основе общего контраста картинки), то считаем всю ячейку фоном и выкидываем лишнее. Если контраст больше — определяем точку «раздела» и отрезаем все, что ярче.
Способ третий, заключительный
Два варианта нам показалось мало, решили добавить третий — простенькую обработку «почти идеальных» фоток, в которых весь фон белый (ну, или почти белый). Для этого выбили все пиксели светлее 95% от максимальной яркости и обрезали поля.
В итоге, как мы уже говорили в начале, пользователь выбирает один из трех вариантов. В случае, если ни один из вариантов не подошел (что бывает крайне редко), показываем инструкцию, как правильно нажимать на фотоаппарате кнопку «шедевр».
В случае, если ни один из вариантов не подошел (что бывает крайне редко), показываем инструкцию, как правильно нажимать на фотоаппарате кнопку «шедевр».
Можете попробовать сами, даже если у вас нет печати, то расписываться вы наверняка умеете 😉
Как в фотошопе перенести подпись с одного документа на другой — Фотошоп: видео уроки для начинающих
Представляем Вашему вниманию подробные видео на тему «Как в фотошопе перенести подпись с одного документа на другой»:
Как перенести печать ил подпись на документ в программе Adobe Photoshop
Как перенести печать, подпись и поставить на документ в Фотошопе (Photoshop)
youtube.com/embed/dl5_Br78SoU?autoplay=0&autohide=1&border=0&egm=0&showinfo=0″ allowfullscreen=»»>Как перенести печать с отсканированого документа с помощью фотошопа
Как перенести печать с отсканированого документа с помощью фотошопа
Как вставить печать и подпись в PDF файл: инструкция
При оформлении договоров, выставлении счетов, передаче актов о проведенных работах или в других случаях пользователям часто требуется вставить печать и подпись в PDF файл. Чтобы не приходилось его распечатывать и отправлять по почте, можно создать сканы нужных реквизитов, а затем размещать их в соответствующих областях электронного документа для последующей отправки на Email получателя. Существует ряд способов решения этой задачи — онлайн-сервисы, виртуальный принтер, программное обеспечение для компьютера.
У Вас есть сканер?Poll Options are limited because JavaScript is disabled in your browser.
Да, у меня устройство «3 в 1». 47%, 14 голосов
14 голосов 47%
14 голосов — 47% из всех голосов
Нет, но есть готовые снужные сканы. 30%, 9 голосов
9 голосов 30%
9 голосов — 30% из всех голосов
Нет. 23%, 7 голосов
7 голосов 23%
7 голосов — 23% из всех голосов
Всего голосов: 30
18.09.2020
×
Вы или с вашего IP уже голосовали.
Содержание статьи:
Онлайн-сервисы
В интернете существует множество платных и бесплатных онлайн-сервисов, позволяющих поместить в PDF-файл или документ иного формата подпись и печать.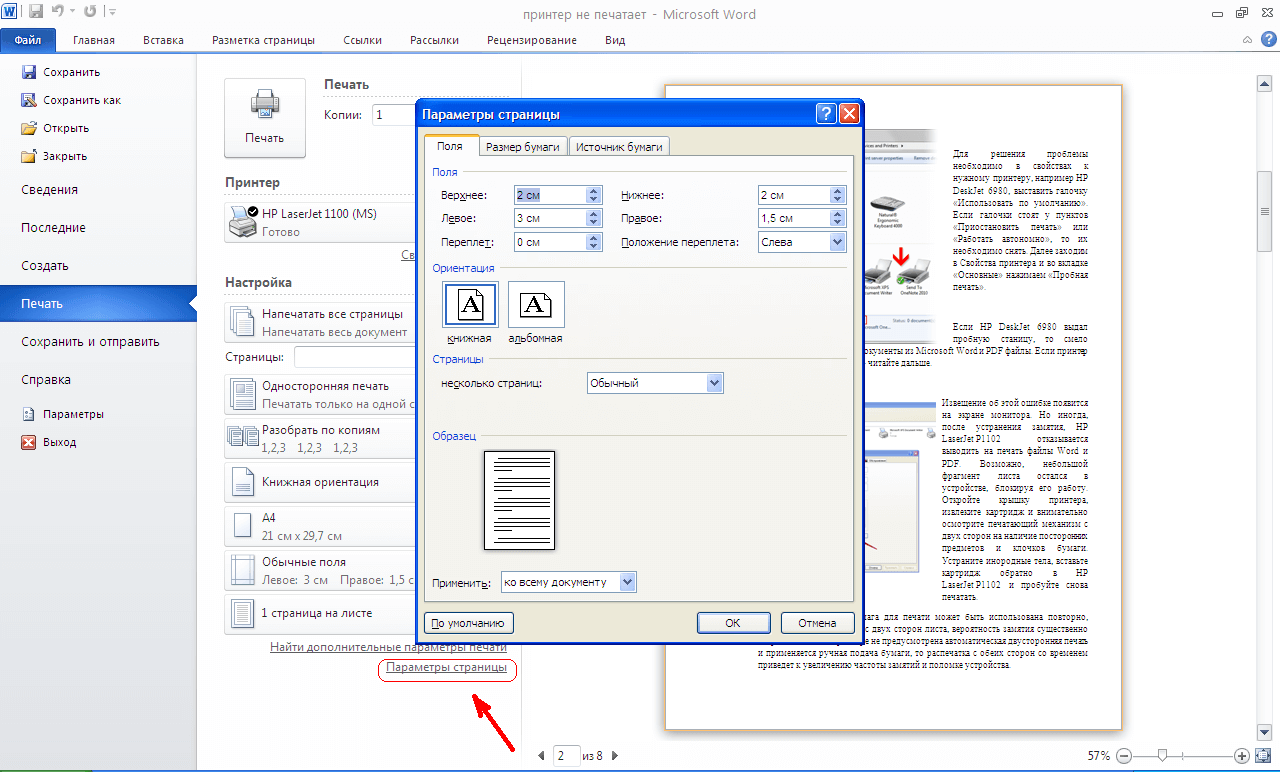
Схема работы
Принцип работы ресурсов примерно одинаков. Нужно:
- Загрузить на сайт сначала PDF-изображение, а затем отсканированные файлы.
- Наложить сканы на нужные места в документах.
- Сохранить отредактированный файл на свой компьютер или ноутбук.
Теперь результат можно отправить получателю.
Достоинства
- Не требуется установка программ на ПК.
- Простота использования.
Недостатки
- Очень часто требуется регистрация.
- Необходим доступ к интернету.
- Документы и сканы изображений загружаются на сторонний сервер и там хранятся, что в некоторой степени нарушает конфиденциальность их владельца.
Найти онлайн-сервисы можно через поисковую строку любого браузера, набрав в ней запрос “вставить подпись в PDF онлайн”.
Используем программы для ПК или ноутбука, чтобы поставить подпись
Использование программ для компьютеров более популярно для размещения подписей и печатей в файлы в расширении PDF.
Adobe Acrobat
Adobe Acrobat предлагает пользователям функцию “Штамп”. В нее можно добавить собственные изображения или же выбрать их из списка шаблонов.
Функция “Динамический штамп” позволяет указать на документе имя печати, день и время ее проставления. Найти ее можно на панели “Аннотация”.
Инструкция по использованию “Штампа”:
- Запустить программу, поочередно нажать на “Комментарии” и “Аннотации”.
- Нажать на “Штампы”, затем на “Показать палитру”.
- Выбрать штамп.
- Кликнуть там, где должно быть изображение или переместить его курсором мыши для установки места и размера.
- Если в персональных данных ранее не было указано имя, появится окно для ввода этих данных.
- Переместить картинку в другое место можно опциями “Рука” или “Выделение”.
- Чтобы убрать изображение, нажать на него правой клавишей мыши и выбрать “Удалить”.
- Чтобы изменить размер штампа, нажать на него, а затем потянуть отобразившийся в углу маркер.

- Поменять цветовую гамму заметки возле штампа или степень ее прозрачности можно, нажав на нее правой кнопкой мыши, а затем выбрав “Свойства”. Установка параметров выполняется в разделе “Внешний вид”.
Понравившийся штамп можно отправить в “Избранные”, чтобы быстро им воспользоваться, если он снова понадобится. Нужно выбрать пометку штампа с помощью инструмента “Выделение” или “Рука”, затем на панели “Аннотации” нажать “Штамп” и отправить его в перечень избранных.
Как создать свой “штамп”
Если среди штампов нет нужного, его можно сделать вручную, вставив необходимое изображение. Нужно найти интересующую печать на любом из электронных документов и вырезать с помощью графического редактора или скачать с бесплатных тематических сайтов.
Далее:
- Открыть программу, кликнуть на “Аннотации” и развернуть “Штампы”.
- Нажать на кнопку, открывающую выбор штампов.
- Кликнуть “Импорт”, выбрать “Файл”.
- В меню указать путь к собственному штампу и указать его наименование.

- Нажать “Ок”, чтобы подтвердить действие.
Добавленное пользователем изображение будет иметь такие же параметры, как и у штампов из шаблонов.
Как производится вставка подписи, смотрите на скриншоте ниже.
PDF-XChange Viewer
PDF-XChange Viewer выпускается в платной и бесплатной версии. Вторая имеет ограниченные возможности, но инструмент, позволяющий вставить печать или подпись в PDF, у нее есть.
Руководство:
- Сделайте фотографии печати и подписи или отсканировать их.
- Отправить изображения в память компьютера.
- Открыть нужный PDF-документ.
- Вызвать раздел “Палитра штампов”, сделать новую коллекцию, добавить в нее необходимые изображения.
- Из готового набора можно добавлять картинки в соответствующие места файла.
- Чтобы рисунки были зафиксированы на одном месте, кликнуть по ним правой клавишей мыши, выбрать “Свойства”, затем “Дополнительно” и поставить метку в поле “Заблокировано”.

Чтобы в дальнейшем распечатать файл с добавленными изображениями, следует при распечатке указать в параметрах ”Документ и штампы”. Если этого не сделать, итоговый результат будет без подписи или печати.
Создание своей печати выполняется несложно.
Movavi PDF-редактор
Эта программа — платная, но вставка печатей и подписей через ее интерфейс выполняется очень удобно. Изучить ее возможности можно, воспользовавшись бесплатным ознакомительным периодом.
С помощью Movavi PDF-редактора можно не только добавлять заранее подготовленные отсканированные файлы, но и изобразить подпись мышкой или стилусом на дисплее планшета.
Вставка ранее вырезанной подписи
Чтобы разместить отсканированное изображение, необходимо:
- Запустить программу, нажать “Открыть файл”, выбрать документ, в который нужно вставить рисунок.
- Кликнуть “Редактирование”, выбрать “Изображение”. Указать файл. После переноса отрегулировать размер рисунка и перетащить в требуемое место на странице. Аналогичным образом можно вставить штамп или печать.
Для сохранения документа кликнуть по кнопке в виде дискеты вверху слева, выбрать “Файл”, нажать “Сохранить как” и указать имя.
Добавление мышкой
Если сохраненной подписи нет, ее можно сделать при помощи мыши.
Инструкция:
- Загрузить в программу необходимый файл.
- Кликнуть “Редактирование”, затем “Подпись”. Указать цвет и толщину линии.
- Мышкой подписать договор, нажать “Добавить”.
- Установить рисунок в нужном участке, откорректировать размер.
Останется только сохранить PDF и отправить на печать.
Используем сенсорный экран
Movavi PDF Editor выпускается в виде приложения для планшета. В нем также можно подписать документ.
Руководство:
- Запустить приложение, открыть файл.
- Нажать “Редактирование”, выбрать “Подпись”.
- Электронным пером или пальцем подписать документ.
- Передвинуть рисунок в требуемую часть листа, подобрать размер.
Теперь нужно сохранить файл и переслать по Email.
PDF Commander
PDF-Commander — следующий способ выполнить вставку печати в документ в расширении PDF.
Скачивание и установка программы
Чтобы «поставить» на ПК PDF Commander, следует найти и скачать дистрибутив с официального сайта, двойным кликом запустить мастер установки и следовать его подсказкам до окончания инсталляции. Чтобы начать работу, потребуется дважды нажать на ярлык программы на рабочем столе или в меню “Пуск”.
Открытие или создание документа ПДФ
В начальном меню можно открыть PDF файл, создать новый, преобразовать в иной формат или объединить в PDF несколько документов. Чтобы изменить уже имеющийся файл, нужно выбрать “Открыть PDF”, указать папку, в которой он находится и подтвердить действие.
Подпись вручную
Добавить подпись вручную можно кнопкой “Подпись”. В открывшемся окне для рисования нужно создать изображение. Можно отрегулировать цвет, толщину линии и сохранить готовую картинку в формате PDF для дальнейшего использования. Если изображение не получилось с первого раза, его можно удалить или изменить с помощью инструмента “Ластик”. Когда картинка будет готова, нужно кликнуть “ОК” и переместить ее в требуемое место в документе.
Добавление рисунка
Программа позволяет добавить готовое изображение. Необходимо поочередно нажать “Подпись” и “Выбрать из файла”. Затем указать папку с картинкой, кликнуть “Открыть” и переместить ее в то место, где она должна быть.
Наложение штампа
Кроме собственных изображений, программа дает возможность добавить штампы из собственной коллекции. Здесь есть такие инструменты, как “Оплачено”, “Дубликат”, “Одобрено”. Нужно нажать на кнопку “Штамп” вверху слева, выбрать нужный и переместить его в соответствующую область листа. Размер легко отрегулировать, потянув мышкой за края.
PDFSign
PDF Sign — еще одна утилита, позволяющая вставить печать или подпись. При работе с ней нужно открыть документ, кликнуть на кнопку добавления отсканированного файла и разместить рисунок в подходящем месте. Все действия выполняются в несколько нажатий мышью.
Программа позволяет сохранить итоговый документ в расширении PDF или сразу отправить на печать. Также она работает с любыми рисунками, которые можно масштабировать.
Как перенести печать и подпись с отсканированного документа в Ворде: используем виртуальный принтер
Виртуальный принтер позволяет добавить подпись или печать в договоре или ином документе, созданном в Word, а затем преобразовать его в PDF и переслать по Email.
Инструкция:
- Отсканировать документ с изображением, вырезать нужный фрагмент графическим редактором.
- Полученную картинку добавить в договор, подогнать размеры.
- Выполнить печать документа, при выборе принтера указать виртуальный, установленный заранее.
- Указать папку в памяти компьютера для сохранения файла.
Теперь полученный документ можно переслать по электронной почте.
Видео инструкции
Заключение
Если пользователю нужно добавить на PDF-файл печать или подпись, необязательно для этого распечатывать документ, а затем отправлять его обычной почтой. С помощью онлайн-сервисов, специальных программ и виртуального принтера можно добавить необходимое изображение в нужный файл, а затем отправить его по Email.
СТАТЬЯ БЫЛА ПОЛЕЗНОЙ?
Отлично!
В знак благодарности расскажите о статье своим друзьям и знакомым в социальных сетях. Используйте кнопки для слева или внизу страницы. Это не занимает более 15 секунд. Спасибо!
Play Again!
Подпись на основе сертификата, Adobe Acrobat
A подпись на основе сертификата , как обычная собственноручная подпись, идентифицирует человека подписание документа. В отличие от собственноручной подписи, сертификат на основе подпись сложно подделать, поскольку она содержит зашифрованную информацию, которая уникален для подписывающей стороны. Его можно легко проверить и сообщить получателям, документ был изменен после того, как подписывающая сторона изначально подписала документ.
Чтобы подписать документ сертификатом, необходимо: получить цифровой идентификатор или создать самоподписанный цифровой идентификатор в Acrobat или Adobe Reader.Цифровой идентификатор содержит закрытый ключ и сертификат с открытым ключом и многое другое. В закрытый ключ используется для создания подписи на основе сертификата. В сертификат — это учетные данные, которые автоматически применяются к подписанный документ. Подпись проверяется при открытии получателя документ.
Когда вы применяете подпись на основе сертификата, Acrobat использует алгоритм хеширования для создания дайджест сообщения, который шифруется вашим секретным ключом . Акробат вставляет зашифрованный дайджест сообщения в PDF, данные сертификата, подпись изображение и версия документа, когда он был подписан.
.
Можете ли вы добавить подпись на страницах
Вот как я это делаю с помощью Pages 4.3 и Preview 5.5.3.
Как сохранить подпись в Preview:
1. Откройте Preview и выберите Preview> Preferences> Signatures. Появится окно подписей.
2. Нажмите кнопку + в нижнем левом углу окна. Откроется окно «Захват подписи».
3. Напишите свое имя черными чернилами на белой поверхности чего-нибудь твердого, например, на обратной стороне каталожной карточки.
4. Поднесите карту к камере Mac. Убедитесь, что подпись на карточке находится на синей линии в окне «Захват подписи».
5. Когда ваша подпись появится в области предварительного просмотра подписи, нажмите Принять. Окно Signature Capture исчезнет, и ваша подпись будет сохранена.
Как поместить изображение подписи в файл Pages:
1. Откройте «Предварительный просмотр» и выберите «Просмотр»> «Настройки»> «Подписи». Откроется окно «Подписи» со списком сохраненных подписей.
2. На клавиатуре нажмите Cmd + Ctrl + Shift + 4, а затем отпустите клавиши. Курсор примет форму перекрестия. Перетащите курсор в виде перекрестия на подпись, которая не выбрана. (У выбранной подписи будет цветная полоса выбора, но вы можете не захотеть, чтобы полоса выбора была частью вставленной подписи. Чтобы отменить выбор подписи, щелкните в пустой области окна под списком подписей. Измените размер окна вниз из вас нужно увидеть больше пустого места.)
3.Отпустите трекпад. Изображение будет скопировано в буфер обмена.
4. Откройте файл Pages и щелкните файл, в котором вы хотите поставить свою подпись. В меню «Правка» файла Pages нажмите «Вставить».
.
Что такое электронная подпись
В чем разница между цифровыми подписями и электронными подписями?
Проще говоря, электронная подпись (или электронная подпись) — это широкий термин, относящийся к любому электронному процессу, который указывает на принятие соглашения или записи. Цифровая подпись — это один из конкретных типов электронной подписи.
Типичные решения для электронной подписи используют стандартные методы электронной аутентификации для проверки личности подписывающего лица, например адреса электронной почты, корпоративного идентификатора или PIN-кода телефона.Если требуется повышенная безопасность, можно использовать многофакторную аутентификацию. Лучшие решения для электронной подписи демонстрируют подтверждение подписи с помощью безопасного процесса, который включает контрольный журнал вместе с окончательным документом.
Цифровые подписи
используют цифровые идентификаторы на основе сертификатов для проверки подлинности подписывающего лица и демонстрации доказательства подписи путем привязки каждой подписи к документу с шифрованием. Проверка выполняется через доверенные центры сертификации (CA) или доверенных поставщиков услуг (TSP).
.Практическое руководство
: использование предварительного просмотра для добавления подписей к PDF-документам, документам Pages и почтовым сообщениям
Как мы уже писали в предыдущих статьях, Preview — ценный инструмент в OS X, который не вызывает особого внимания прессы. В этой статье мы рассмотрим, как вы можете использовать Preview для захвата вашей подписи с помощью камеры iSight на Mac, а затем использовать ее в документах Pages, для подписи PDF-документов и в качестве изображения в вашей подписи в приложении Mail.
Откройте приложение предварительного просмотра и запишите свою подпись Если у вас уже есть PDF-файл, который вы хотите подписать, дважды щелкните его, чтобы открыть в режиме предварительного просмотра.Затем щелкните значок пера в правом верхнем углу, выберите значок Sig и выберите «Создать подпись из встроенного iSight…».
В качестве альтернативы, если у вас нет документа для подписи в данный момент, вы можете открыть меню «Инструменты» в предварительном просмотре, затем выбрать «Аннотации»> «Подпись»> «Создать подпись из встроенного iSight…».
Откроется диалоговое окно «Захват подписи». Убедитесь, что установлен флажок «Сохранить эту подпись для использования после выхода из предварительного просмотра».Теперь возьмите лист бумаги и подпишите его. Я рекомендую использовать учетную карточку. Поднесите лист бумаги к камере iSight и отрегулируйте положение бумаги, пока камера не распознает и не отобразит вашу подпись. Нажмите кнопку «Принять», чтобы сохранить подпись.
Вы можете иметь более одной доступной подписи или создать лучшую версию своей подписи, зайдя в Управление подписями. Для этого щелкните значок «Перо» в правом верхнем углу, затем значок «Sig» и выберите «Управление подписями».Используйте знаки + и — в левом нижнем углу, чтобы добавлять и удалять подписи. Щелчок по значку «+» снова запускает диалоговое окно «Захват подписи».
Используйте свои подписи в PDF Чтобы подписать PDF-файл, щелкните значок Pen в правом верхнем углу, затем значок Sig и щелкните подпись, которую хотите использовать. Затем щелкните, удерживайте и перетащите PDF-файл в область, которую вы хотите подписать.
При необходимости вы также можете пометить PDF текстовыми полями, используя тот же метод, щелкнув значок Aa слева от значка Sig.Подробные сведения о том, как создавать текстовые поля с помощью предварительного просмотра, приведены в предыдущей статье.
Используйте свою подпись в почтовом приложении Откройте PDF-файл, который вы подписали. Создайте снимок экрана своей подписи, используя Command & Shift & 4 на клавиатуре и перетаскивая подпись. Снимок экрана с вашей подписью будет на рабочем столе.
Теперь откройте приложение «Почта» и выберите меню «Почта», затем выберите «Настройки».Нажмите «Подписи» и создайте новую подпись с помощью кнопки «+». Перетащите изображение, созданное на предыдущем шаге, с рабочего стола на подпись и добавьте любую дополнительную информацию под ним.
Чтобы сохранить и использовать подпись, перетащите подпись из центрального столбца в учетную запись электронной почты, указанную слева. Затем выберите подпись по умолчанию для учетной записи электронной почты, используя всплывающее меню «Выбрать подпись» внизу.
Теперь, когда вы составляете, пересылаете или отвечаете на электронное письмо с помощью приложения «Почта», ваша подпись появляется автоматически.
Используйте свою подпись на страницах Снимок экрана, сделанный вами для вашей подписи на шагах выше, можно использовать практически везде, где вы хотите поставить свою подпись. В Pages вы можете использовать созданную вами подпись, перетащив ее в текст документа. Перетащив его внутрь, щелкните вкладку «Упорядочить» в правом верхнем углу и выберите «Нет» во всплывающем меню «Перенос текста». Теперь вы можете легко изменить размер и положение своей подписи, чтобы она выглядела так, как вы хотите.
На этом этапе вы можете сохранить его как шаблон, чтобы у вас был документ Pages с вашей подписью, сохраненный для будущего использования. В меню файла выберите «Сохранить как шаблон…», нажмите кнопку «Добавить в средство выбора шаблона» и сохраните его с таким именем, как «Подпись».
Возможность использовать свою подпись в различных приложениях, где это имеет смысл, добавляет удобства и стильно настраивает вашу переписку.
FTC: Мы используем автоматические партнерские ссылки для получения дохода. Подробнее.
Посетите 9to5Mac на YouTube, чтобы узнать больше новостей Apple:
.
Подготовьтесь к новому учебному году
Нет ничего приятнее, чем наблюдать за тем, как растут ваши дети. Пока они впитывают знания об окружающем мире, вы отвечаете за развитие их умственных и творческих способностей. Неважно, где учится ваш ребенок, — в школе или на дому — обучение в стенах дома играет важную роль в становлении вашего ребенка. Комфортная и привычная обстановка как нельзя лучше подходит для освоения новых навыков, выбора интересных увлечений и творчества. Наличие удобных инструментов не только поможет им добиться успеха, но и позволит вам без труда помогать им в создании нужных работ и проектов.
Если вы уже задумались о том, что потребуется вашему ребенку в следующем учебном году, одним из главных пунктов в списке нужных вещей должен быть универсальный принтер для дома.
Возможности подключения
Модель среднего уровня Canon PIXMA TS5340 станет отличным выбором для многих — это простой в использовании, бюджетный и совместимый со смартфоном принтер. Ваши дети (даже пятилетние малыши!) легко справятся с приложениями Canon для печати. Вы легко настроите беспроводное подключение и сможете одновременно подключаться к принтеру с нескольких компьютеров и мобильных устройств для удобного использования всей семьей.
Экономьте время
Домашнее обучение может стать тяжелой рутиной, если совместить его с обязанностями по дому, однако принтеры Canon PIXMA помогут без труда организовать печатные материалы для обучения дома.
Существует множество приложений Canon для печати (для iOS и Android), которые работают с принтером PIXMA TS5340, однако наиболее универсальным выбором станет приложение Canon PRINT. Просто загрузите его на мобильное устройство и следуйте инструкциям на экране для подключения принтера — вы готовы печатать фотографии и документы, а также сканировать и копировать. Это приложение также поддерживает подключение к внешним облачным сервисам, таким как image.canon, Dropbox, Google Класс, Google Диск, Instagram и OneDrive. Взрослые и дети смогут легко печатать напрямую из этих платформ и сервисов, что поможет сэкономить ценное время. После первоначальной настройки принтер Canon PIXMA TS5340 также совместим с Apple AirPrint и Mopria для Android, что позволяет напрямую печатать с любых устройств Apple и Android одним нажатием кнопки при наличии сетевого подключения.
С помощью приложения Canon PRINT вы можете печатать обучающие материалы, не вставая с дивана, и с комфортом учиться в домашних условиях.
Помимо возможностей печати Canon PIXMA TS5340 поддерживает сканирование разрешением до 1200×2400 т./д., что позволяет без труда создавать цифровые и печатные копии материалов для учебы и рабочих таблиц. Для простой настройки параметров также воспользуйтесь приложением Canon PRINT — обо всем остальном Canon PIXMA TS5340 позаботится за вас.
Вдохновляйте и творите
Печатные материалы для домашнего обучения откроют для вас и вашего ребенка дверь в мир творчества. Ребенок хочет писать аккуратнее? Напечатайте для него листы с прописями!
Хотите создавать больше? В дополнение к приложению Canon PRINT попробуйте возможности приложений Canon Easy-PhotoPrint Editor и Canon Creative Park, установив их на смартфон для дополнительных творческих возможностей. С помощью Canon Easy-PhotoPrint Editor можно создавать коллажи из нескольких изображений, календари, плакаты и наклейки — и это лишь некоторые из доступных функций. Интересные шаблоны в приложении можно взять за основу будущей графической продукции или использовать без каких-либо изменений. С приложением Canon Creative Park вы сможете буквально за один день создать семейный фотоальбом, напечатать карточки с буквами алфавита или создать плакат для особого мероприятия. Вы и ваши дети обязательно оцените разнообразие творческой продукции в этих приложениях — более того, даже дети младшего возраста смогут безопасно и легко использовать их функции.
Печатайте без ограничений
В принтере Canon PIXMA TS5340 используются чернила Canon ChromaLife100, позволяющие создавать яркие и долговечные отпечатки.
Семьи, где все пользуются одним принтером, обязательно оценят, что принтер Canon PIXMA TS5340 оснащен двумя трактами подачи бумаги и имеет емкость до 200 листов обычной бумаги (100 листов сзади и 100 листов в регулируемой передней кассете) или 20 листов фотобумаги (только задний лоток). Модель Canon PIXMA TS5340 также поддерживает двустороннюю печать для экономии бумаги и времени. Принтер Canon PIXMA TS5340 также располагает двойной системой картриджей (черный и цветные) и использует чернила Canon ChromaLife100 для ярких результатов печати. Для покупки доступны картриджи стандартного и увеличенного ресурса — картриджи XL позволяют печатать вдвое больше, что снижает стоимость каждого отпечатка.
Благодаря приложениям для творчества Canon PIXMA TS5340 станет для вас не просто принтером! Это инструмент, который позволяет печатать цифровую информацию, изображения и документы одним касанием кнопки, использовать технологии смартфонов и работать с творческими шаблонами и макетами.
Выберите принтер
В серии PIXMA TS вы найдете целый ряд подходящих принтеров, каждый из которых позволит свободно работать, учиться и творить, не выходя из дома.
В линейке струйных принтеров Canon PIXMA каждый найдет себе устройство по душе. Помимо Canon PIXMA TS5340 в линейке PIXMA TS есть ряд других моделей.
Модель начального уровня с поддержкой печати без полей в формате до 13×18 см (5×7″) и ЖК-дисплеем диагональю 1,5″. Это экономичный и бюджетный принтер, который станет отличным выбором для тех, кто печатает домашние задания и разные повседневные материалы, но не нуждается в двух трактах подачи бумаги.
Устройство Canon PIXMA TS5140 очень схоже с моделью Canon PIXMA TS5340, однако оснащено ЖК-экраном большего размера (2,5″) и подойдет для семейного использования. Как и Canon PIXMA TS5340, модель Canon PIXMA TS5140 оснащена двумя трактами подачи бумаги — задний лоток и передняя кассета поддерживают разные типы бумаги и конвертов формата до A4.
Требуется высокое качество фотопечати? Принтер Canon PIXMA TS6340 поставляется с 5 раздельными емкостями для чернил (пигментный черный, черный, голубой, пурпурный и желтый), что позволяет менять лишь нужный картридж, когда это необходимо. Этот многофункциональный принтер позволяет печатать фотографии без полей в формате 10×15 см всего за 21 секунду и обеспечивает удобную печать с беспроводным подключением.
Среди более дорогих моделей линейки PIXMA TS можно отметить стильный принтер Canon PIXMA TS8340. Благодаря системе с 6 раздельными емкостями для чернил (пигментный черный, черный, голубой, пурпурный, желтый и синий для фотографий) он поддерживает создание отпечатков высочайшего уровня. Эта модель подойдет тем, кто хочет печатать фотографии высокого качества. Она оснащена разъемом для карты памяти SD и поддерживает прямую печать с SD-накопителей, а также сенсорным экраном 4,3″ и универсальным лотком для печати стикеров и наклеек для ногтей.
Автор: Клер Жилло
как удалить хлоркой, кислотой, убрать вареным яйцом, перекисью и другими средствами без следа
Иногда возникает ситуация, при которой нужно быстро и без следа вывести печать с бумаги.
Эта задача может показаться невыполнимой, так как краска глубоко въелась в волокнистую структуру. Однако справиться с ней можно.
О том, с помощью каких средств удастся вывести печать с бумаги и не повредить сам документ, читайте в статье.
Как удалить без следа?
Есть несколько способов вывести печать с бумаги. Сделать это можно с помощью подручных средств. К ним относятся:
- Куриное яйцо. Его используют в отварном виде. Когда яйцо будет готово, его очищают от скорлупы и несколько раз прокатывают им по печати. Во время обработки продукт должен быть теплым.
- Хлорка. Для проведения процедуры потребуется совсем немного чистящего средства. В хлорке смачивают ватную палочку. С ее помощью жидкость переносят на печать.
Под влиянием отбеливателя, пигмент обесцветится. Останется дождаться лишь полного высыхания состава. Если с первого раза справиться с задачей не удалось, процедуру повторяют. Среднее время, которое придется потратить, составляет полчаса.
- Солнечные лучи и ацетон. Чтобы печать стала менее заметной, документ выкладывают на подоконник, освещаемый солнцем. Ультрафиолет способствует разложению красящего пигмента, из-за чего с каждым днем он будет становиться все бледнее. Спустя 2 недели участок обрабатывают ватной палочкой, смоченной в ацетоне.
Это позволит завершить начатое дело. Чтобы под воздействием солнечного света с документа не исчезли другие надписи, их нужно защитить, прикрыв тканью или плотным картоном.
- Смесь кислот. Для выведения печати можно воспользоваться таким рецептом: в 100 мл воды растворяют 10 г лимонной и 10 г щавелевой кислоты. Полученным составом обрабатывают штамп несколько раз. Когда печать станет едва заметной, участок протирают влажной ватной палочкой. Останется лишь дождаться высыхания жидкости.
- Гидроперит и вода. Для обработки 1 таблетку гидроперита растворяют в прохладной дистиллированной воде. Точечно наносят состав на бумагу и оставляют для воздействия. Печать должна раствориться. При необходимости обработку повторяют.
- Перекись водорода с содой. В 1 чайной ложке перекиси нужно растворить небольшое количество соды (ее берут на кончике ножа). Компоненты смешивают и наносят с помощью кисточки. Штамп обрабатывают до тех пор, пока он не станет незаметным.
- Глицерин и спирт. Компоненты соединяют в равных пропорциях и слегка разогревают, чтобы смесь оставалась жидкой. Аккуратно наносят состав на штамп, промакивая его ватной палочкой. Если есть опасения, что глицерин оставить после себя пятна, его заменяют содой.
Наносить любой состав можно только чистой кистью. Перед процедурой ее нужно вымыть с мылом. Если кисть будет испачкана краской, восстановить документ не удастся.
Как поступать не следует и почему?
Действия, которые предпринимать не следует:
- нельзя тереть бумагу из стороны в сторону — материал очень тонкий, потому активное механическое воздействие приведет к его порче;
- нельзя обрабатывать документ бензином или другими жирными составами — после их применения на бумаге останется пятно, справиться с которым будет сложно;
- не следует приступать к повторной обработке, если бумага не высохла — нанесение жидкости на влажную поверхность приведет к ее размоканию и порче.
Полезная информация
Рекомендации по выведению печати с документов:
- Обрабатывать печать нужно по направлению от края к центру. В противном случае красящий пигмент разнесется на чистые участки.
- Перед первым использованием выбранного состава, нужно опробовать его на ненужном листке. Для эксперимента желательно подобрать такую бумагу, которая по структуре будет схожа с оригиналом.
- Есть рецепты, в которых рекомендуется использовать марганцовку. Применяют ее с осторожностью, так как она может оставлять после себя пятна.
- Для нанесения обесцвечивающего состава нужно пользоваться кисточкой или ватной палочкой. Лить его на бумагу не следует.
- Чтобы лишняя жидкость не растекалась по бумаге, под рукой нужно держать салфетку. Ее обязательно подкладывают под обрабатываемый документ.
- Ускорить процесс сушки бумаги и усилить осветляющий эффект можно с помощью утюга. Для этого на влажный участок выкладывают салфетку, которую несколько раз проглаживают. Давить слишком сильно нельзя, чтобы бумага не пригорела.
Видео по теме статьи
Как удалить штампы, печати, чернила с бумаги, подскажет видео:
Заключение
Убрать печать с бумаги несложно, если использовать правильные средства. Действовать нужно по инструкции, не торопясь получить желаемый результат. Спешка приведет к порче документа.
Как экономить чернила/тонер в принтере
Английский IT-ресурс itpro.co.uk в попытке разобраться в вечной проблеме “струйный или лазерный?”
Автор заметки отмечает, что раньше было просто решить, что покупать: лазерный или струйный принтер. Если была необходимость в высококачественной цветной фотопечати в домашних условиях, то струйный принтер однозначно подходил лучше. Если дело касалось офисной черно-белой печати в больших масштабах, то лазерный принтер лучше выполнял эти функции.
На данный момент ситуация обстоит иным образом, считает автор. Цветные лазерные принтеры удовлетворяют потребности пользователей в домашней печати, а офисные струйные принтеры набирают популярность среди больших корпораций. Если встал вопрос о покупке офисного принтера, какой стоит выбрать? И струйная, и лазерная печать имеет ряд недостатков и преимуществ.
Главное отличие — в технологии печати. Лазерный принтер использует для печати порошок или тонер, в основе которого — воск или подобные ему полимеры, на поверхности которых находится окись металла. Под высокой температурой и прессом «порошок» переносится на бумагу. Стоимость заправки картриджей лазерного принтера (примерные цены можно изучить на сайте http://www.tend.kiev.ua/zapravka-kartridzhej) составляет мизерную часть от цены оригинального картриджа, что позволяет на порядок уменьшить эксплуатационные расходы на технику. А вот струйный принтер печатает с помощью настоящих жидких чернил. Если лазерное устройство бывает как чёрно-белым, так и цветным. То струйное — всегда цветное.
Если сравнивать принтеры по качеству и цветовой гамме, то выделить «победителя» невозможно. Потому что у каждого из них есть свои «плюсы» и «минусы».
Струйный принтер может напечатать текст, большие фотографии, графические изображения, баннеры и открытки в высоком качестве. По уровню качества отпечатков он сравним с продукцией фотолаборатории. И при этом он более экономный. Однако разрешение изображения выше у лазерного соперника, в силу того, что струйный использует капельки чернила. Ещё один важный момент: лазерный принтер печатает текст и изображение на любой бумаге, для струйных необходима специальная и идеально ровная.
Лазерный принтер
Сегодня весьма популярна заправка картриджей лазерных принтеров. Первоначально это может показаться хорошей идеей, главным образом потому, что это дешево, но заправка картриджей может в конечном итоге стоить вам дорого.
Вот 5 предупреждающие знаки, чтобы быть в курсе, прежде чем купить тонер для заправки:
Проблемы со здоровьем
Тонер является токсичным вещи, люди. Изготовлен из тонкого порошка типа пластмассового вещества он может легко ввести дыхательные пути, если вы дышите его в то время как с помощью набора заправка картриджей. Вдох тонер может привести к инфекции верхних дыхательных путей или кожные реакции, начиная от легкой до тяжелой, если у вас аллергия на порошок. Совершенно новые OEM-производителей или совместимые и восстановленные картриджи, которые вновь изготовленные не имеют этих проблем.
Долговечность
Вот вещь с заправка картриджей — с в домашних наборах или повторно заправленных тонером, доступных в сети вы получите только картридж с тонером заправленным, но это об этом. Для того, чтобы картриджа с тонером для правильной работы вам необходимо убедиться, что все внутренние компоненты функционируют должным образом. Это включает в себя барабан, валик, термоблок и т.д. При почти той же цене, как заправка картриджей вы способ лучше выбирают восстановленное картриджа от надежного поставщика, который делает, что все изношенные детали заменяются и предлагает гарантии таким образом вы охвачены в течение года.
Стоит ли оно того?
Вы должны оценить то, что вы получаете за то, что вы платите. Некоторые заправка картриджей имеют интенсивность отказов 40%, и это то, что вы, конечно, не хочу. Как уже упоминалось выше, за несколько долларов больше, вы гораздо лучше выбирают для восстановленного картриджа от доверенного поставщика. Эти поставщики обеспечить аттестованные техники замены деталей и пополнить правильный промышленный стандарт тонер, специфичные для вашей модели принтера, так что вы получите лучшую производительность OEM-качество.
Качество против стоимости
низко стоимость пополнения тонера оправдывает ли качество печати? Если вы делаете профессиональную печать, которая выходит к клиентам и клиентам скупясь на тонер не является ни-ни. Большинство дешевых заправка картриджей на рынке могут быть дешевыми, но они не дают вам то же качество печати или ясность как восстановленное или совместимый тонер-картридж будет.
Повреждение принтера
Тонер для заправки, которые разваливаются или неисправность может привести к повреждению принтера, если они протекли. Крошечные пылевидных частиц может конверт внутри вашего принтера вызывая повреждение. Это может снизить долговечность вашего лазерного принтера.
В следующий раз, когда вы думаете о покупке заправка картриджей думать о вышеуказанных предупреждений и исследовать ваши варианты. Вы можете обнаружить, что восстановленные тонер и совместимый тонер намного лучше, безопаснее и одинаково доступные варианты.
Струйный принтер
Как экономить чернила? Попробовать печать в оттенках серого и многое другое — Лучшие советы по вопросам чернил
Когда дело доходит до покупки принтера, цена представляет собой лишь часть стоимости. Необходимо учитывать цену, которую вы изначально платите за сам принтер, а также счет покупать картриджи каждый раз, когда в принтере закончились чернила. Если вы являетесь владельцем бизнеса, который требует печати или если вы печатаете много фотографий, картриджи часто нуждаются в замене. Эти дополнительные расходы могут добавить в спешке, но, к счастью, есть способы, вы можете сэкономить деньги, делая последний просто немного дольше ваши картриджи.
Топ-10 советов, как сделать, чтобы дольше работал чернильный картридж
1. Печатают только то, что вам совершенно необходимо
Перед началом печати какой-либо конкретной части текста или графики, решите свою значимость и полезность, так что Вы не тратить понапрасну времени в печати вещи, которые не может быть много пользы. Короче говоря, вы должны печатать только те вещи, которые вы можете на самом деле нужно снизить потребление значительных количеств чернил.
Кроме того, в эти дни вы можете найти бесплатные программы в интернете, например CutePDF, что позволит вам превратить почти все что угодно в pdf. Как только документ PDF, то он может быть загружен на интернет-сервис облачного хранения данных, такие как Dropbox, Box.com (да, это другое), или Google диск. Все эти мобильные приложения, так что вы будете по-прежнему иметь доступ к документам, где бы вы ни находились.
2. Используйте Предварительный Просмотр
Предварительный просмотр-это полезная функция, которая показывает Вам, как документ будет выглядеть после печати. Это может помочь вам скорректировать пространство и решить, какие страницы печатать. Можно выключить цветные картриджи, выбрав только текст и только страниц, особенно последние страницы с колонтитулом, который выходит с каждого задания на печать. Это может значительно снизить использование чернил принтера, а также использование бумаги.
3. Печатать текст поверх графики
Если вы печатаете только документы для дальнейшего использования, распечатать только тому, текст и любые связанные с фотографиями или графикой, не требуется. Избежать печати изображения или красочной графикой, если трудно скопировать не важно цель документа.
4. Печать в Черновом режиме как можно чаще
Использовать черновое качество печати, когда вы можете. Перейти в файл — печать, чтобы открыть окно со списком параметров для принтера. Нажмите кнопку «свойства», чтобы вывести на экран различные варианты доступны. Вы, вероятно, найти различные варианты под бумаги заголовком качества, которые позволяют выбрать черновой режим печати. Ваш документ будет печатать с меньшим разрешением, но это может не иметь значения для справочных материалов, которые вы, вероятно, выбросить позже. Вы всегда можете переключиться на более высокое разрешение для окончательной версии документа.
5. Печать в оттенках серого: только текст печатать черной краской
Печать документов в черно-белом с черным картриджем. Выбрать черно-белая печать за цвет, если это возможно. В зависимости от вашего принтера, вы можете выбрать печать в оттенках серого, используя только черные чернила картридж. Что такое печать в оттенках серого? Это просто печать, используя свой картридж с черными чернилами для того чтобы произвести печать, которая представляет собой сочетание серых тонов между черным и белым только. Если вы печатаете черный картридж с цветными чернилами, различные цвета смешиваются, чтобы создать черную краску. Не используя оттенки серого истощает ваш цвет чернил картридж гораздо быстрее, чем это было разрушающим черный картридж. Если Вы не делаете презентацию качественную работу, или если вы печатаете только текст, возможно, вам не нужны другие цвета.
6. Использовать цвет чернил только при необходимости
Если вы хотите, чтобы ваш refilled чернила работать дольше, тогда используйте цветную печать только тогда, когда это требуется. В противном случае, для общего и регулярного использования, разумнее использовать черно-белую печать, которая помогает экономить ваши деньги на покупке дополнительных заправок.
Современные персональные принтеры могут производить высококачественные фотографии, особенно если вы используете специальности фотобумаге. Но высокое качество печати цифровых изображений можно использовать много чернил, так что если вы печатаете большое количество фотографий, вы, возможно, захотите, чтобы ваш внешний фотопечатью в местный центр печати. Многие сервисы позволяют Заказать печать онлайн. Вы также можете иметь ваши фотографии печатаются на календарях, коврик для мыши или открытки, если вы хотите.
7. Обслуживать принтер, почистить форсунки
Пожалуй, самый простой изменения вы можете сделать, чтобы ваше печатание привычек, чтобы держать глаза на ваши головы принтера. Чернила сопел принтера, которые распределяют фактические чернила использовать функцию распыления для получения чернил на бумагу. Как таковые, эти сопла можете испытать наращивание высохшими чернилами и забиваются. Очистите насадки каждые несколько недель или чаще, если вы-тяжелый принтер.
Если цветной картридж не печатать всеми цветами, извлеките картридж и протрите его дне, где чернила выходит твердо с влажным бумажным полотенцем или тканью без ворса, чтобы прочистить сопла. Это поможет более свободно подача чернил из картриджа.
8. Используйте все чернила в картридже
Продолжать печатать, даже если свет ваш принтер или вы получите предупреждение о том, что ваши чернила заканчиваются. Проверьте уровень чернил в картридже и если окажется, что еще остается немного чернил, продолжайте использовать его вместо того, чтобы немедленно менять картридж. Там, вероятно, совсем немного чернил осталось в картридже; помните, что чернила выходит в виде спрея, поэтому она не займет много на каждой странице. Использовать его все, а затем встряхните картридж, чтобы разрушить любые чернила Сабо (особенно во влажном климате). Вы можете получить сотни дополнительных страниц из картриджа, делая это. Продолжать печатать, пока чернила почти полностью исчезли (но будьте осторожны, что Вы не запускать принтер с пустым картриджем).
9. Выберите «печать» страницы при печати из интернета
Вы будете удивлены, как много чернил тратится на печать страницы сразу, как они появляются на сайте. Одна Веб-страница может иметь несколько фотографий или графики… не говоря уже о несколько страницах на печать, потому что веб-страницы обычно гораздо больше, чем обычный документ. Отключение изображений для принтера — удобный вариант, если вам нужно распечатать что-то из интернета. Это исключает все ненужные изображения, и позволит сэкономить ваши картриджи, а также вашу бумагу для печати.
10. Регулярно использовать принтер
Если не печатать очень часто, Вы можете растягивать жизнь из струйных картриджей, так как принтер постоянно движется. Распечатайте страницу или две, по крайней мере, один раз в неделю, используя как свой цветной и черный картриджи. Вы можете напечатать что-то маленькое (даже диагностический тест принтера) для того чтобы предотвратить чернила от высыхания.
Другой совет для экономии чернил, чтобы выключать ваш принтер правильно после каждого использования. Не просто выключите его или отключите его, но и позволяют вашему принтеру медленно отключился. Печатающие головки должны быть в правильном положении, когда принтер выключен, чтобы предотвратить чернила от высыхания преждевременно. Принтер должен также быть закрыт, когда он не используется.
Источник: castleink.com/category/202/Save-Ink-with-these-Top-10-Tips.html
Как на принтере распечатать текст с флешки
Компьютерная техника перестала быть диковинкой уже давно. Если много лет назад компьютеры можно было встретить только на предприятиях и в офисах, то впоследствии они проникли невероятно стремительно и в домашнее пространство пользователей. Немногим позже стало приобретаться и периферийное оборудование, повышающее в несколько раз возможности пользователя. В частности, одним из таких желаемых периферийных устройств является принтер, позволяющий осуществлять печать документов с флешки, оптического диска или непосредственно с самого ПК. Дальше читайте, как на принтере распечатать текст с флешки.
Узнайте, как распечатать текст с флешки правильно и без усилий
И всё-таки, к сожалению, не у каждого пользователя имеется в домашних условиях печатник, подключённый к компьютеру. По этой причине многие стремятся разобраться, какие действия следует осуществить, чтобы успешно перенести на съёмном накопителе документы и обеспечить качественную их печать.
В принципе печать документов с флешки не сопровождается затруднениями и с такой задачей сможет безукоризненно справиться любой пользователь, если ознакомится с этими рекомендациями.
Какие действия предпринять
Чтобы напечатать подготовленные в домашних условиях документы при условии отсутствия принтера, следует изучить алгоритм действий и впоследствии его выполнить. Конечно же, следует провести подготовительную работу, чтобы обеспечить доставку подготовленных файлов к месту, где имеется принтер.
Подготовительная работа
После того как вы завершили работу с набором текстового материала, его редактированием, вы обязательно должны сохранить этот файл на своём жёстком диске. А уже после этого подключите любой накопитель, в качестве которого может выступать флешка или оптический диск.
Конечно же, в этом случае первенство отдаётся флешке, запись на которую осуществляется быстро и этот процесс понятен всем. А вот запись на оптический диск осуществляется немного сложнее, помимо этого, требует большего количества времени.
Именно по этой причине рекомендуется сохранять подготовленные файлы на съёмные накопители, к тому же при использовании флешки появится ещё одна дополнительная возможность распечатывать материалы даже без ПК, а сразу с принтера.
Итак, чтобы сохранить документы на флешку, подсоедините её к USB-разъёму, затем найдите тот документ, который вы создали, кликните по нему правой клавишей мышки и выберите параметр «Отправить». Далее, откроется дополнительное меню, в котором будет несколько предложений, куда вы можете отправить подготовленный документ. Безусловно, вы выбираете параметр «Съёмный диск».
Копирование документов на флеш-накопитель
Когда процесс копирования завершается, на экране исчезает диалоговое окно, в котором отображался этот процесс. После этого можно извлекать флешку из ПК, предварительно выбрав параметр её безопасного извлечения. На этом подготовительная работа завершается, можно отправляться на поиски печатающего устройства.
Щелкните правой кнопкой мыши по значку устройства, пункт «Извлечь»
Варианты печати
Вы можете отправиться в копировальный центр, где его сотрудники вам качественно распечатают нужный документ, но за эту услугу придётся заплатить. Можно поступить иначе, отказавшись от посторонних услуг, а направившись к знакомым, друзьям или на работу. Главное, чтобы там был установлен принтер.
Теперь, когда у вас имеется документ и вы находитесь рядом с принтером, вам остаётся совершить несколько последних действий, чтобы достичь обозначенных планов. Решить такую техническую задачу можно двумя способами, отличающихся друга от друга тем, что в первом случае предусматривается использование компьютера, а во втором используется только принтер.
Использование компьютера
Если вы решили воспользоваться первым способом, как на принтере распечатать подготовленный заранее текст с флешки при его подключении к другому компьютеру, то вряд ли вы испытаете какие бы то ни было затруднения.
Процесс будет таким же точным, как будто бы к вашему ПК было подключено печатающее устройство.
Сначала подсоедините съёмный накопитель к компьютеру. Как только он отобразится на экране, откройте его, найдите среди всех находящихся там документов тот файл, который вам так важно распечатать.
Кликните по этому файлу, чтобы он открылся. Теперь вы можете его ещё раз на всякий случай просмотреть, далее нажмите на пункт «Печать», расположенный в меню. Если важно сразу распечатать несколько копий или определённые страницы, тогда предварительно следует внести настройки в окне печати.
На этом все действия, направленные на решение технической задачи, связанной с печатью документа, завершаются.
Такой способ печати называют «быстрым»
Прямое подключение
В настоящее время многие пользователи успели уже приобрести себе принтеры нового поколения, тем более такие обновлённые устройства установлены в учреждениях. Учитывая это, можно вполне обойтись без подключения съёмного накопителя к компьютеру.
При наличии такого современного принтера печать осуществляется напрямую с флешки. Для этого ознакомьтесь с рекомендациями, как на принтере распечатать с флешки, и вы поймёте, что это тоже просто.
Кстати, это может быть не только принтер, но и многофункциональное устройство, выполняющее функции сканирования, ксерокопирования и печати.
На печатающем устройстве найдите USB-разъём, вставьте в него вашу флешку. На панели устройства выберите тот документ, который вам нужно распечатать, далее укажите, какое количество копий вам нужно получить.
Печатать можно и напрямую с флешки
Если печатающее устройство имеет возможность осуществлять цветную печать, вам нужно будет ещё указать, как должен распечататься документ, в цветном варианте или чёрно-белом. Остаётся согласиться со всеми внесёнными вами параметрами настройки, и устройство мгновенно начнёт печатать.
Итак, процесс распечатки подготовленных документов, сохранённых впоследствии на съёмном носителе, не сопровождается особыми затруднениями, если изучить рекомендации и разобраться во всех технических нюансах.
Печати с защитой, защита печатей от подделки, печати защита
Печати с защитой от подделки
Изготовление печатей и штампов с дополнительными элементами защиты от подделки.
Печати с защитой или защита печатей — это штемпельные изделия, в которых используются дополнительные элементы защиты которые сложно подделать.Развитие технических средств и оборудования, цифровой техники не стоит на месте и на сегодняшний день почти любой оттиск печати, что вы видите на бумаге при обычном освещении, можно отсканировать и при наличии необходимого оборудования воспроизвести.
Единственное, по нашему мнению, что реально может защитить вашу печать это использование специальных красок, которые не видит сканер.Поэтому из общего разнообразия защит просим обратить внимание на защиты типа «Хамелеон» и «Цербер -2».
Видео о печатях с защитой
Дополнительными элементами защиты принято считать специальные технологии, краски, графические элементы. В виду конфиденциальности данной темы раскрыть на 100% информацию о способах , технологиях, тонкостях и секретах не можем. Защита печатей от подделки индивидуальна и в целях безопасности полную скрытую и исчерпывающую информацию заказчик получает при выполнение заказа.Элементы защиты печатей не повторяются и делаются индивидуально по согласованию с клиентом. Часто в одном изделии совмещают несколько видов защит. Пример такого совмещения защит (см.рисунок слева) печать «МИДАС» применены защиты : Контролер+Цербер+Многоцветная.
Стоимость изделия, в котором присутствует несколько видов защит определяется путем простого сложения стоимости каждой защиты в отдельности.
Возможно добавить защиту к уже сделанной ранее печати, если диаметр оригинала не более 40 мм.
С печатью заказчик получает Свидетельство о защите печати соответствующего образца, что подтверждает сам факт изготовления печати с защитой. И при необходимости оригинал макет с легендой защиты может быть предоставлен в соответствующие органы, при спорных вопросах по запросу удостоверения подлинности печати. Мы гарантируем секретность информации о созданных нами изделиях с защитой от подделки.
Виды защит от подделки
Печать с защитой ГОСТ Р 51511-2001 —
содержат защитные элементы используемые в гербовой печати, кроме изображения «орла в центре».
Словосочетание «по ГОСТу» само за себя говорит о качестве.
В такой печати присутствует весь ряд защитных элементов, описанных в требованиях применяемых в ГОСТ Р 51511-2001.
Посмотреть ГОСТ Р 51511-2001
Подробнее читать о защите ГОСТ Р 51511-2001 и заказать…
Печать с защитой Контролер —
это печать, во время создания которой делаются незначимые почти невидимые изменения – своего рода контрольные метки, по наличию которых можно будет определить подлинность оттиска.
В комплектность входит шаблон с описание каждой метки и указано их расположения.
Образцы (примеры)
Подробнее читать о защите Контролер и заказать…
Печать с защитой Цербер —
это печать, имеющая два изображения. Первое — это обычное видимое изображение а второе — невидимое ультрафиолетовое изображение.
Есть два основных вида: Цербер и Цербер 2.
Цербер — ультрафиолетовое изображение, которое размещается справа и слева относительно видимого изображения основной печати.
Цербер 2 — ультрафиолетовое изображение, которое размещается в центре видимого изображения основной печати.
Изображение оттиска на бумаге, полученное при использование этой защиты от подделки «Цербер» внешне на первый взгляд выглядит как обычное. Но это обманчивое впечатление, так как присутствуют два дополнительных сектора за пределами видимого изображения — справа и слева(можно только с одной стороны), которые запитаны специальной ультрафиолетовой краской.
Подробнее читать о защите Цербер и заказать…
Печать с защитой Макраме —
это изделия , в которых качестве защиты используются декоративно-защитные рисунки в форме сеток.
Защитный рисунок — это сложная сетка, состоящая из тонких линий (толщина примерно равна человеческому волосу)
Подробнее читать о защите Макраме и заказать…
Печать с защитой Радуга —
это изделия в которых одновременно присутствуют несколько разных цветов и самой печати не требуется штемпельная подушка.
Изготавливается по Флеш-технологии.
Подробнее читать о защите Радуга и заказать…
Печать с защитой «Текстура» или «Полутон»
Особенностью данного вида защиты от подделки является видимое полутоновое изображение или надпись в центре на заднем фоне. Изделия с защитой от подделки «Текстура» (или «Полутон») изготавливают на оборудование с разрешением более 1500 DPI, так как только оно может обеспечить столь мелкие и множественные элементы. В домашних условиях изготовить подобное не возможно.
Подробнее читать о защите Текстура и заказать…
Печать с защитой Спец шрифт —
это изделия, в которых используется специально созданный шрифт.
Спец шрифт нельзя где-то «скачать » или взять, так как он создаётся специально для заказчика по определённому алгоритму.
Подробнее читать о защите Спец шрифт и заказать…
Печать с защитой MOIRIGHT. Печать с голографической защитой —
это печати, имеющие скрытые изображения, выявляемые при помощи контрольного шаблона. Фоновое изображение в печати содержит голографический растровый рисунок (можно 2 не зависимых рисунка), позволяющий проявить скрытые элементы. Без шаблона скрытые изображения не видны и невооруженным взглядом его увидеть невозможно. Печать с защитой MOIRIGHT — Одно изображенние одним шаблоном. Печать с защитой MOIRIGHT 2- Два изображение одним шаблоном. Печать с защитой MOIRIGHT 3 — Два изображения двумя разными шаблонами.
Подробнее читать о защите MOIRIGHT и заказать…
Печать с защитой QR код —
это печать имеет в нижней части квадратный сектор с заливкой, в котором закодирован большой объем информации. При помощи QR-кода можно закодировать любую информацию по Вашему желанию. На рисунке показано , что может быть не только печать , но и штамп.
Подробнее читать о защите QR код и заказать…
Специальные печати с особенной краской —
такой сложный вид защиты от подделки обычно используют в очень важных документах. При этом клише может быть обычным из резины, а вот краска имеет свою особенность. Данная краска делиться на видимую и невидимую при дневном освещение.
Цвета свечения: красный, белый, желтый, зеленый, синий.
Важное: бумага не должна иметь собственного свечения в УФ (т.е оптического отбеливателя). Не видимая краска и изображение не выявляется при дневном освещении и совместима с водной видимой краской. На сегодня разработаны защиты для трёх длин волн освещения: — 980 -254 -365 нм.
При наличие заказа можем создать любое сочетание цветов и свечений из предложенных.
Подробнее читать о защите печатей со специальной краской и заказать…
ГАРАНТИИ:
ГАРАНТИИ
- Гарантия на клише изделий 5 лет.
- Гарантия на контрольный шаблон 6 месяцев.
- Гарантия на штемпельные подушки 1 месяц.
ПРИБОРЫ ДЛЯ КОНТРОЛЯ ПОДЛИННОСТИ
Большинство УФ фонарей, широко представленных в продаже, имеют не 365нм, а большую длину световой волны — 395-400нм.
Такие фонари непригодны для определения подлинности документов и не позволяют рассмотреть защитные знаки на документах. Приводим сравнение фонарей с разными длинами волн 365 и 395 при просмотре 5000 купюры , кликните на изображение и вы убедитесь, что не все надписи видны при 395 нм!
Для лучшего качества восприятия свечения смотрите в темном помещение.
- Профессиональный ультрафиолетовый фонарь c зарядным устройством на аккумуляторе,яркий при обычном освещении длина волны 365 нМ.
- Детектор ультрафиолетовая лампа длина волны 365 нМ, слабый свет (требуется внешний полумрак)
- ИК-980 -ИФ лазер с длиной свечения 980 нм.
- УФ-254 -УФ фонарь с длиной свечения 254 нм.
О ЗАЩИТЕ ПЕЧАТЕЙ ОТ ПОДДЕЛКИ
В наше время инноваций и усовершенствований общедоступного оборудования то, что было не возможно, скажем несколько лет назад, сегодня может сделать каждый желающий. Это относиться и к области штепелеизготовления , многочисленные объявления в интернете с предложениями что «частый мастер сделает печать без вопросов». А вы не задумывались, что это может быть ваша печать или вашего предприятия, организации ?!
У нас был практический опыт — судебный процесс, на котором предъявлялись документы якобы от нашей компании с подделанной нашей печатью. И только благодаря использованию в печати дополнительных элементов защиты , нам удалось доказать фальсификацию предъявленных документов.
На практике подделывают различные документы от продающихся в метро дипломов, свидетельств, сертификатов до платежных поручений в банк, важных договоров и доверенностей. Объяснять значения слова «рейдерство» думаем не надо. Представьте в один день вы проснулись утром, а бизнеса у вас уже нет! По статистике таких случаев становиться всё больше.
Мы поможем защитить вашу организацию! Компания «Печати любые» имеет уникальное собственное штемпельное оборудование, позволяющее создавать изделия с защитой от подделки, аналогичными защите на банковских и ценных бумагах.
Нашим производством используются самые совершенные лазерные граверы и оборудование , которых на территории России единицы и можно перечислить их на пальцах рук. Защиту от подделки , а также фальсификацию , легко определить если оригинальное изделие имеет защиту от подделки и сделана на таком оборудование, как у нас
ПРЕДУПРЕЖДЕНИЕ !
Если вам предложат подобное изготовление по значительно низкой цене, хотим сразу предупредить,что вы не получите оригинального и качественного изделия , это будет — «чем то похожее изготовление с низким качеством». Остерегайтесь подделок !
Предлагаем записать электронный графический вариант ваших изделий с защитой от подделки, который советуем надежно сохранить. Не редки случаи, когда клиенты в последствии повторно обращаются к нам с целью заказать дополнительные изделия на базе макета основной печати ( например: для бухгалтерии, для службы безопасности или отдела, для договоров или документов…) или того хуже — теряют оригинальное существующее изделие. С электронного макета с большой точностью смогут сделать новое изделие максимально похожее на оригинал.
Как напечатать документ, изображение или другой файл
Обновлено: 01.02.2021, Computer Hope
Каждый файл и документ, а также программы, используемые для их открытия, разные. Поэтому мы можем дать только общий обзор этапов печати. Эти действия являются общими рекомендациями и могут не относиться к документу или файлу, который вы пытаетесь распечатать. При этом многие программы приняли стандартный метод печати.
Действия по печати документа, изображения или другого файла
- Откройте документ или файл, который хотите распечатать.Документ можно открыть в текстовом редакторе, таком как Microsoft Word, или текстовый файл можно открыть в текстовом редакторе, таком как Блокнот.
- В верхней части окна программы найдите значок печати, который должен напоминать любой из указанных ниже значков. Как видно на рисунке ниже, каждый значок напоминает принтер с листом бумаги.
— ИЛИ —
- Откройте документ или файл, который хотите распечатать.
- В верхней части окна программы или браузера, который вы используете, откройте меню файла, щелкнув Файл , а затем Печать в раскрывающемся меню.
После выполнения любого из вышеуказанных параметров открывается окно Свойства печати , в котором можно указать дополнительные параметры печати (например, количество копий). После выбора параметров щелкните Ok или Print , чтобы начать процесс печати.
Печать выделенного текста или изображения с веб-страницы в Интернете
Для удобных для печати страниц, таких как Computer Hope, все меню навигации и другие неважные разделы автоматически удаляются при печати страницы.Если веб-страница не подходит для печати или вы хотите распечатать только часть страницы или изображения, выполните следующие действия.
Распечатать выделенный текст
Все браузеры поддерживают возможность печати выделенного текста. Выделите текст, который нужно напечатать на странице, и нажмите Ctrl + P на ПК или Command + P на компьютере Apple, чтобы открыть параметры печати. В окне параметров печати выберите из доступных параметров «Только выделение» или «Выбор».
Примечание
Возможно, вам потребуется нажать Дополнительные настройки или Дополнительные параметры , прежде чем появится возможность выбора.
Печать только изображения с веб-страницы
Чтобы распечатать только изображение, содержащееся на веб-странице, мы рекомендуем открывать само изображение. Для этого щелкните изображение правой кнопкой мыши и выберите «Открыть изображение в новой вкладке» или «Открыть изображение». Когда изображение отобразится само по себе, нажмите Ctrl + P на ПК или Command + P на компьютере Apple, чтобы начать процесс печати.Вы можете попробовать эти шаги прямо сейчас на изображении ниже.
При печати сохраняется в файл, а не печатается
Компьютер может иметь несколько принтеров, установленных на компьютере. Некоторые принтеры могут действовать как функция сохранения в файл или PDF, которая сохраняет все напечатанное в файл вместо принтера. Если вы установили какую-либо программу с этими возможностями, возможно, ваш принтер по умолчанию был изменен. Если вы хотите распечатать, убедитесь, что вы выбрали правильный принтер, прежде чем начинать печать.Вы также можете изменить принтер по умолчанию, чтобы при каждой печати выбирался правильный принтер.
Я не могу напечатать, потому что другие задания печати ожидают печати
Если принтер не включен, не подключен к сети или не готов, все задания на печать отправляются в очередь печати и ждут, пока принтер не будет готов. Как только принтер будет готов, все доступные задания должны возобновиться. Если задания не возобновляются, либо принтер не готов, либо возникла другая проблема. Вы можете проверить наличие проблемы, либо перезапустив задание на печать, отменив все остальные задания на печать, а затем повторив попытку.
Примечание
Если вы пытаетесь печатать на сетевом принтере, вы не можете печатать, если принтер не подключен к сети. Если принтер выключен, не подключен к сети или существует другая проблема, связанная с сетью, принтер отображается как отключенный.
Если вы по-прежнему не можете распечатать
Некоторые программы (часто только старые) могут также использовать экран печати клавиатуры или клавишу prt scrn для печати. Если ваша программа не работает с предыдущими шагами, попробуйте нажать эту клавишу, чтобы распечатать документ или файл.
Наконец, если вы можете найти параметр печати, но он неактивен или вы получаете сообщение об ошибке, скорее всего, у вас проблемы с принтером или его драйверами.
7 способов печати документов, когда вас нет дома
Печать в дороге никогда не бывает простой задачей.
Выбор места для печати зависит от того, когда вам нужен распечатанный документ.
Если вам нужно забрать распечатку, когда вы вернетесь домой,
печать через Интернет на домашний компьютер — лучший способ.Это
возможно с вашего ноутбука или мобильного телефона.
Однако, если вам нужна распечатка немедленно, есть много
киосков и полиграфических центров по всей стране, куда вы можете отправить свой
распечатку и сразу забрать.
Из этой статьи вы узнаете обо всех вариантах
доступны для печати документов, когда вас нет дома.
1. Использование Google Cloud Print
Одной из лучших услуг, когда-либо предлагаемых Google, является Google Cloud Print.Эта услуга позволяет безопасно и надежно подключить беспроводной принтер к Интернету. После подключения к службе Google Cloud Print вы можете использовать свою учетную запись Google для печати чего угодно со своего ноутбука или смартфона.
Установить эту службу очень просто, если у вас есть принтер, поддерживаемый службой. Просто посетите страницу Google Cloud Print, чтобы начать работу. Вам нужно будет войти в свою учетную запись Google, если вы еще этого не сделали.
Если вы настраиваете один из ваших принтеров впервые
с Виртуальным принтером нажмите Добавить
Принтер с поддержкой облачной печати, чтобы узнать, совместима ли ваша модель принтера.
Если ваш принтер не поддерживает облачные технологии, нажмите Добавить классический принтер , чтобы просмотреть настройки
инструкции по добавлению обычного принтера в Google Cloud Print (см. простой
инструкции ниже).
Подключение компьютера к Виртуальному принтеру Google
Чтобы настроить принтер с поддержкой Google Cloud:
- Убедитесь, что ваш компьютер включен
- Откройте браузер Chrome, щелкните три точки
в правом верхнем углу и выберите Настройки . - Прокрутите вниз и выберите Advanced .
- Прокрутите вниз до Печать и разверните Google
Виртуальный принтер . - Выбрать Управлять
Устройства виртуальной печати .
Вам может быть предложено войти в свою учетную запись Google. если ты
чтобы увидеть готовый к работе в облаке принтер, к которому уже подключен ваш компьютер, нажмите
кнопку Register . Иначе,
в разделе «Классические принтеры» нажмите кнопку Добавить принтеры .
Если вы зарегистрируете принтер с поддержкой облачной печати, вам потребуется подтвердить регистрацию на самом принтере. Добавление классического принтера обнаружит принтеры, подключенные к вашему компьютеру, и проведет вас через мастер, чтобы добавить их в Google Cloud Print.
Печать в Google Cloud Print
После настройки принтеров на Виртуальном принтере Google,
пользоваться сервисом очень просто.
В браузере Google Chrome вы можете печатать как обычно, щелкнув три точки в правом верхнем углу и выбрав Печать .
Вы увидите, что принтер Google Cloud доступен для печати на
вместе со своим интернет-адресом.
Выберите этот принтер и нажмите кнопку Печать для печати.
Подключив компьютер к виртуальному принтеру Google, вы увидите
тот же принтер доступен в разных сервисах Google, таких как Google Docs,
Google Таблицы и Gmail. Он также позволит вам печатать с Chromebook, если вы
собственный.
На мобильном телефоне печать обычно доступна в
функция Share в различных приложениях.
Если вы выберете опцию «Печать», вы увидите новое облако.
принтер доступен.
Отправьте распечатку на этот принтер, и она появится на
Ваш домашний принтер, в какой бы точке мира вы ни находились.
2. Настройка домашнего VPN
Еще одно, немного более сложное решение для печати на вашем
домашний принтер из любого места настраивает сеть VPN, к которой вы можете подключиться из
интернет.
Вы можете сделать это с помощью скрытой службы VPN, включенной в
ваш компьютер с Windows 10.Вам нужно будет выполнить эту процедуру со своего
компьютер, имеющий доступ к вашему домашнему принтеру для печати.
Во-первых, вам нужно разрешить пользователям подключаться к вашему
компьютер через интернет.
Откройте Панель управления и выберите Центр управления сетями и общим доступом . Выберите Изменить настройки адаптера и нажмите Alt-F на клавиатуре. Выбирать
Новые входящие соединения .
Включите учетные записи пользователей, к которым вы хотите предоставить доступ, или
создайте новый идентификатор и пароль, которые вы хотите использовать для разрешения входящих подключений.
Нажмите Далее и
включить Через Интернет .
Нажмите Далее , чтобы завершить работу мастера. Теперь вы предоставили доступ к своему
комп через сеть через VPN.
Затем вам нужно будет войти в маршрутизатор домашней сети и добавить переадресацию портов для VPN-подключений. Если это звучит сложно, прочитайте наш пост о том, что такое переадресация портов и как настроить переадресацию портов. Обязательно используйте порт 1723 при использовании PPTP.LT2P использует порт 1701.
Windows VPN использует PPTP, поэтому
выберите это как услугу. Введите внутренний IP-адрес вашего компьютера,
подключен к принтеру для IPv4-адреса сервера, а все остальные
поля как есть.
Теперь, когда вы хотите подключиться к компьютеру для печати,
вы можете подключиться к нему через VPN. Сначала щелкните меню «Пуск» и введите VPN . Нажмите Настройки VPN .
Щелкните значок плюса, чтобы добавить новое VPN-соединение.
Прежде чем вы сможете заполнить поля, вам понадобится общедоступный IP-адрес вашего компьютера. Вы можете убедиться в этом, посетив такой сайт, как WhatIsMyIP.com.
Заполните форму VPN следующим образом:
- Провайдер :
Окна (встроенные) - Подключение
Имя : Назовите соединение как хотите - Сервер
имя или адрес : укажите общедоступный IP-адрес вашего компьютера. - Имя пользователя
и пароль : укажите идентификатор и пароль, которые вы создали при включении
Доступ в Интернет к вашему компьютеру.
Когда вы закончите настройку, вы увидите VPN
соединение, указанное в окне настроек VPN. Просто нажмите «Подключиться», пока вы
подключен к Интернету вдали от дома, чтобы подключиться к домашнему компьютеру. Один раз
подключены, у вас будет доступ ко всем сетевым устройствам, например к вашему дому
принтер.
Есть несколько проблем, которые могут вызвать настройку VPN, например
это не сработает. Ваше вирусное программное обеспечение, настройки брандмауэра или другой компьютер.
настройки безопасности могут блокировать соединение.
3. Бесплатное программное обеспечение PrinterShare
Еще одно решение, которое намного проще, чем пытаться
выяснить, какие настройки безопасности блокируют ваше VPN-соединение, просто
установка бесплатного программного обеспечения, которое предоставит общий доступ к подключенному принтеру
Интернет.
Установите программное обеспечение PrinterShare на компьютер в домашней сети. Чтобы использовать опцию веб-печати, вам необходимо создать бесплатную учетную запись PrinterShare и пароль.
Программа случайным образом сгенерирует номер учетной записи пользователя.
который будет отображаться в программном обеспечении.Запомните этот идентификатор и пароль, который вы
настроил для этого.
Запустите программное обеспечение на компьютере и поделитесь принтером
для которого вы хотите разрешить печать через Интернет.
Установите приложение PrinterShare на второй компьютер.
которые вы используете вне дома. В следующий раз, когда вы запустите программу, пока
вы сидите где-то в интернет-кафе, вы увидите принтер, которым вы поделились
в списке удаленных принтеров.
Теперь, когда вы пытаетесь распечатать документ или что-нибудь еще на
ваш компьютер, вы увидите принтер PrinterShare, доступный под вашим списком
принтеры.
При печати на этом принтере распечатка будет отправлена через
Интернет к принтеру, подключенному к другому компьютеру в вашей домашней сети.
Как видите, настраивать роутер или
изменить любые настройки безопасности. Печать передается прямо по
Интернет через подключение к Интернету на вашем домашнем компьютере.
4. Услуги онлайн-печати
Если вы не против потратить немного денег и вам не понадобится
распечатку на несколько дней, распечатку можно заказать онлайн.
Есть несколько сервисов, куда можно загружать документы
и пусть служба распечатает их и отправит вам по почте.
Некоторые из этих услуг включают:
- PrintDog: Заказывайте что угодно, от брошюр и поздравительных открыток до плакатов или цветных и черно-белых копий документов. Цены очень разумные — всего несколько центов за страницу для обычных документов.
- UPrinting: Вы можете использовать эту услугу для печати обычных документов. Но вы также можете заказать флаеры, плакаты, брошюры и многое другое.Вы даже можете заказать принт на футболках или кружках.
- Копирование с лучшим соотношением цены и качества: Если вам нужны просто быстрые и дешевые копии, это, вероятно, лучший вариант для этого. Цены составляют всего несколько центов за страницу по фиксированной ставке. Также нет минимального заказа, так что если вы хотите просто распечатать несколько страниц, вы можете это сделать.
5. Доставка киосков печати
Если вы хотите, чтобы ваши документы распечатывались немедленно, используя
местная служба доставки — лучший вариант.
Эти компании предлагают либо передачу файлов через Интернет, либо
вы можете переносить документы со своего компьютера с карты памяти на
компьютер в магазине.Там вы можете использовать их принтер, чтобы распечатать свой
документ.
Несколько самых популярных киосков печати, вы найдете все
по стране (а в некоторых случаях и по всему миру) следующие:
- UPS: распечатайте онлайн или в местном центре доставки UPS.
- FedEx: распечатайте с их веб-сайта и заберите в местном центре FedEx.
6. Местные типографии
Помимо крупных служб доставки, есть еще много полиграфии.
магазины по всему миру, куда можно привезти карту памяти со своим
документы на нем и распечатайте эти документы по очень низкой цене за страницу.
Некоторые из них включают:
- Staples: воспользуйтесь веб-сайтом, чтобы найти ближайший к вам центр печати Staples.
- Office Depot: Быстрая и простая печать документов в магазине.
- CVS: Посетите фотоцентр CVS, где вы также можете распечатать документы.
- Costco: Если у вас есть членство в Costco, посетите место для печати документов.
7. Ваша местная библиотека
Одним из самых недооцененных ресурсов является местная библиотека.Практически в каждом городе страны есть библиотека. Даже самые маленькие библиотеки
предлагают полиграфические услуги для своих покровителей.
Обычно можно купить карту, которая работает на принтере и
вы загружаете на карту определенную сумму денег, которую можете использовать для изготовления копий.
В современных принтерах в библиотеках есть слот для карт памяти, поэтому вам даже не понадобится
компьютер для печати на библиотечный принтер. Или вы подключаетесь к библиотеке
сети и распечатайте на принтере таким образом.
Как правило, услуги библиотечных типографий очень дорого обходятся.
со скидкой по сравнению с ценами, которые вы найдете в центрах коммерческой печати.
5 способов печати документов, когда вас нет дома
Находиться вне дома и нуждаться в принтере может вызвать стресс. Куда вы идете, когда вам нужно распечатать документы? Возможно, вам понадобится копия договора об аренде, четкое резюме или список персонажей для вашей любимой настольной ролевой игры.
«Места для печати рядом со мной» — это обычный поиск в Google.Но у вас есть еще несколько вариантов печати вдали от дома — если вы знаете, где искать.
Благодаря мобильным и облачным технологиям лучшие решения для печати вне дома находятся на расстоянии одного клика.Вот пять способов распечатать документы на ходу.
1.Попробуйте копировально-полиграфический центр
Изображение предоставлено: fables98 / Flickr
Копировальные и типографии не так распространены, как раньше, но существуют исключительно для того, чтобы помочь вам распечатать документы.
Многие из типографий, которые вы встретите, не являются крупными сетями, а принадлежат скорее местным владельцам.Это замечательно, если вы пытаетесь поддержать местный бизнес, но цены в этих заведениях могут значительно отличаться.
Чтобы найти поблизости копию или типографию, откройте свою любимую поисковую систему и введите: «копировальная типография [почтовый индекс]».Это так просто!
2.Печать в магазине канцелярских товаров
Возможно, вам больше не придется покупать канцелярские товары в этих историях, но если вам нужно что-то напечатать, и вам это нужно быстро, магазины канцелярских товаров — отличное место для этого.Staples Cloud Printing и Office Depot / OfficeMax Printing Services предлагают печать и копирование на месте в США. Staples и Office Depot также присутствуют в Великобритании.
Цены в этих магазинах, как правило, хорошие: в Office Depot односторонняя черно-белая страница стоит 0 долларов.10, а цвет — 0,59 доллара (в Staples рекламируется 0,17 доллара и 0,60 доллара). Вы также можете получить оптовые скидки, если распечатываете сотни страниц. Это может сэкономить много денег, если вам нужны раздаточные материалы для конференции или один очень большой документ, например, диссертация.
Печать документов в магазинах канцелярских товаров также предоставляет вам множество возможностей, например.грамм.:
- Сшивание
- Пробивка отверстий
- Подборка
- Перфорация
- Ламинирование
- Привязка
… И другие функции, благодаря которым магазины канцелярских товаров являются одними из лучших мест для печати документов.Кроме того, вы можете распечатать все, что захотите, от простых документов до больших плакатов и визитных карточек до брошюр.
3.Используйте принтеры в публичных или университетских библиотеках
Изображение предоставлено: Народная сеть Аотеароа, Кахароа / Flickr
Не можете найти магазин канцелярских товаров или поставщика услуг доставки, когда вам нужно сразу распечатать документ? Почему бы не использовать принтер в публичной библиотеке?
Хотя цены сложно оценить, типичные цены — 0 долларов.10 долларов за черно-белые страницы и 0,50 доллара за цветные страницы.
Многие публичные библиотеки также предлагают услуги облачной печати.Иногда, как на этом изображении публичной библиотеки Стратфорда, они интегрируются с Google Cloud Print. Чтобы узнать, как печатать в местной библиотеке, зайдите на их веб-сайт.
Библиотеки университетов могут разрешать не студентам пользоваться своими компьютерами и принтерами, хотя это не является общим правилом.
Для не учащихся, если вам просто нужно распечатать электронное письмо или что-то еще небольшое, это может быть нормально.Для сложных и больших документов ищите в другом месте.
4.Вы можете печатать с поставщиками услуг доставки
Вы можете не думать о поставщиках услуг доставки как о очевидных местах для печати документов.Однако такие услуги, как UPS Professional Printing Services и FedEx Copying and Printing Services, демонстрируют диверсификацию этих предприятий.
Таким образом, вы можете использовать отделения этих курьеров для печати документов, когда вы в пути.UPS даже позволяет вам печатать из приложения HP ePrint, чтобы вы могли получать отпечатки очень быстро в пути.
FedEx Office даже позволяет печатать документы из ваших учетных записей Dropbox, Google Диска или Box.Итак, всегда лучше скопировать и синхронизировать ваш документ с облаком. Это одно из преимуществ использования облачных инструментов повышения производительности, таких как Office Online или Google Диск.
UPS Store предлагает цены, превосходящие Office Depot, — 0 долларов.09 за черно-белую страницу и 0,49 доллара за цветную страницу. Просто загрузите свои документы в Интернет или принесите их в магазин, и вы готовы распечатать все, что вам нужно.
Трудно найти цены FedEx; однако похоже, что они берут 0 долларов.13 для черно-белого. 0,70 доллара за цвет.
Как и в магазинах канцелярских товаров, UPS и FedEx также предлагают сшивание, перфорацию, переплет и т. Д.Также доступны разные размеры бумаги и носители. Таким образом, вы можете печатать на визитных карточках, брошюрах, брошюрах, баннерах, конвертах, магнитах, презентациях без каких-либо проблем.
5.Параметры печати документов в Интернете
Всем известно, что в Интернете можно дешево распечатать фотографии, но знаете ли вы, что вы также можете распечатывать документы? Это отличная альтернатива, если поблизости нет места для печати в дороге.
Если вы знаете, где искать, вы можете получить хорошие скидки на все, от черно-белых документов до полноцветных самоиздаваемых журналов.
Best Value Copy предлагает черно-белые копии от 0 долларов.027 и цвет от 0,09 доллара, что значительно превосходит все остальные варианты по цене. Однако доставка не включена в цену, что может существенно снизить стоимость онлайн-заказа.
Однако для очень крупных заказов стоимость доставки может окупиться, что справедливо и для других поставщиков.
Печать.com имеет хорошие цены, но вам нужно будет заказать как минимум 100 копий, чтобы действительно получить выгоду.
Если у вас есть время потратить на поиск способа печати документов в Интернете, вы, несомненно, найдете выгодную сделку.Однако вам может потребоваться пройти процесс заказа несколько раз, прежде чем совершать покупку.
Один быстрый совет: при поиске в Интернете ищите «копии» или «копирование» вместо «печать».»Последние часто отправляют вас на сайты, которые делают только брошюры, визитки, плакаты и другие более сложные проекты.
Другие варианты печати документов?
Если вам когда-нибудь понадобится что-то напечатать на ходу, эти параметры помогут вам найти близлежащие места для печати.Это отличный вариант, если у вас нет собственного принтера. Вкратце, места, где вы можете распечатать документы, находясь вне дома:
- Магазины канцелярских товаров
- Поставщики услуг доставки
- Копировальные и полиграфические магазины
- Публичные и университетские библиотеки
- Заказ в службе онлайн-печати
У вас еще нет собственного принтера, но вы думаете о покупке? Найдите время, чтобы прочитать наш список вещей, которые нужно проверить при покупке нового принтера.Затем узнайте, как защитить свой принтер.
Как удалить свои личные данные с веб-сайтов с общедоступными записями
Не хотите, чтобы ваша информация попала в чужие руки? Узнайте, как удалить свою личную информацию из Интернета!
Читать далее
Об авторе
Кристиан Коули
(Опубликовано 1485 статей)
Заместитель редактора по безопасности, Linux, DIY, программированию и техническому объяснению, а также производитель действительно полезных подкастов с большим опытом в поддержке настольных компьютеров и программного обеспечения.Автор журнала Linux Format, Кристиан — мастер Raspberry Pi, любитель Lego и фанат ретро-игр.
Более
От Кристиана Коули
Подпишитесь на нашу рассылку новостей
Подпишитесь на нашу рассылку, чтобы получать технические советы, обзоры, бесплатные электронные книги и эксклюзивные предложения!
Еще один шаг…!
Пожалуйста, подтвердите свой адрес электронной почты в письме, которое мы вам только что отправили.
Принтеры HP — Копирование документов или фотографий
После загрузки оригинала измените настройки копирования, такие как размер бумаги, тип бумаги и уровень яркости / темноты, затем скопируйте документ или фотографию.
- На главном экране панели управления принтера коснитесь значка Копировать.
- Проведите пальцем до нужного количества копий или коснитесь значка клавиатуры, затем введите число.
- Коснитесь значка «Настройки», затем укажите требуемые расширенные настройки копирования.
Двусторонний: выберите Вкл. Или Выкл.
Если вы выбрали Вкл. Для параметра двустороннего копирования со стекла сканера, обязательно загрузите вторую страницу на стекло сканера при появлении соответствующего запроса.
Размер и тип бумаги. Убедитесь, что во входной лоток загружена бумага правильного размера и типа.
Примечание:
Чтобы изменить настройки размера и типа бумаги, откройте и закройте дверцу входного лотка. Принтер предлагает вам подтвердить или изменить размер и тип бумаги.
Изменить размер: выберите размер изображения фотографии или документа, который вы хотите скопировать.
Фактический: сделайте копию того же размера, что и оригинал. Поля скопированного
изображение может быть обрезано.По размеру страницы: сделайте копию по центру с белой рамкой по краям. Измененный размер
изображение увеличивается или уменьшается, чтобы соответствовать размеру выбранной выходной бумаги.Параметр двустороннего копирования не работает, если выбран параметр По размеру страницы.
Пользовательский: увеличьте размер изображения, выбрав значения больше 100% или
уменьшите размер изображения, выбрав значения меньше 100%.
Светлее / Темнее: сдвиньте кнопку, чтобы выбрать уровень яркости / темности, а затем коснитесь OK.
Копирование удостоверения личности: сделайте копии обеих сторон удостоверения личности со стекла сканера.
- Коснитесь Назад, чтобы вернуться к экрану копирования.
Нажмите «Начать, черный» или «Начать, цвет.», Чтобы начать копирование.
Принтер распечатает задание на копирование.
Примечание:
Если вы выбрали вариант двустороннего копирования, подождите, пока принтер полностью вытолкнет вторую сторону страницы, прежде чем вынимать ее из принтера.
Как распечатать документ
Для печати документа ваш компьютер должен быть подключен к принтеру. Для использования Word не обязательно иметь возможность печатать, но если вы хотите отправить письмо по почте или распечатать плакат, вам понадобится доступ к принтеру.
Вам понадобится:
- Компьютер с установленным Microsoft Word
- Принтер, настроенный и подключенный к вашему компьютеру (по беспроводной сети или с помощью кабеля)
Следуйте этим пошаговым инструкциям, чтобы напечатать документ из Microsoft Word
Шаг 1: Откройте существующий документ Microsoft Word или создайте новый документ, если у вас Windows 10, вы можете использовать Кортану для его поиска. Перед печатью введите текст в пустой документ или вставьте изображение.
Шаг 2: Когда вы будете готовы, щелкните Файл в верхнем левом углу документа. Затем нажмите «Печать».
Шаг 3: Щелкните Файл, затем Печать в меню, появится диалоговое окно «Печать».
Выберите, сколько копий документа вам нужно, и щелкните принтер, который вы хотите использовать. Ваш принтер должен быть уже установлен на вашем компьютере.
Шаг 5: В зависимости от параметров вашего принтера вы можете выбрать другие функции печати, например, хотите ли вы распечатать все страницы или только определенные страницы. Вы также можете изменить ориентацию отпечатка с книжной на альбомную и указать своему компьютеру и принтеру, печатаете ли вы на бумаге определенного размера, и указать качество печати. Вы также увидите, что справа предварительный просмотр вашего распечатанного документа будет выглядеть так.
Шаг 6: Чтобы просмотреть каждую страницу, щелкните стрелку внизу области предварительного просмотра, а если текст слишком мелкий, используйте ползунок масштабирования для его настройки.
Шаг 7: Когда вы будете довольны настройками, нажмите Печать . Теперь документ начнет печататься на вашем принтере.
Дополнительные параметры
Для черно-белой печати выберите «Свойства принтера» в меню «Печать», затем щелкните раскрывающийся список и выберите «Черно-белое».
Если вы хотите распечатать документ на одной стороне страницы, убедитесь, что вы выбрали это в меню «Печать».
Это руководство последний раз обновлялось 25 марта 2021 года
Как можно напечатать что-нибудь на лицевой и оборотной стороне бумаги в Microsoft Word? | Малый бизнес
Дэвид Видмарк Обновлено 30 января 2021 г.
Microsoft Word — это левиафан в море настольных издательских систем. Древний, огромный и — для некоторых — довольно пугающий, с которым можно столкнуться с первого раза. Есть немногое, что Word или сопровождающие его программы пакета Office не могут сделать.
Двусторонняя печать — печать на обеих сторонах листа бумаги — это то, что Word может легко сделать, если ваш принтер справится с этим.
Автоматическая двусторонняя печать с Word
Если ваш принтер поддерживает двустороннюю печать, печать на двух сторонах каждой страницы выполняется быстро и легко. Это буквально трехэтапный процесс:
- Откройте документ в Word и нажмите «Ctrl-P» или выберите «Печать» в меню «Файл».
- В разделе «Параметры» выберите параметр «Печать односторонняя» и измените его на «Печать на обеих сторонах».
- Нажмите кнопку «Печать».
Это все, что вам нужно сделать.
Если вы не видите параметр «Печать на обеих сторонах», то выбранный вами принтер не поддерживает двустороннюю печать. Убедитесь, что у вас выбран правильный принтер, но если это правильный принтер и вы считаете, что он должен выполнять двустороннюю печать, обратитесь к документации принтера, чтобы выяснить, в чем может быть проблема.
Ручная печать на двух сторонах бумаги
Если у вас нет двустороннего принтера, вы все равно можете сохранять деревья, по одному листу бумаги за раз, распечатывая документы вручную.Пока вы искали настройку двустороннего принтера, вы, вероятно, видели опцию «Двусторонняя печать вручную». Это тот, который вы хотите использовать. Рискуя показаться лишним:
- Откройте документ в Word и нажмите «Ctrl-P».
- Нажмите «Односторонняя печать» в разделе «Настройки» и измените его на «Двусторонняя печать вручную».
- Нажмите кнопку «Печать».
Дальнейшие действия зависят от конкретного принтера. Большинство принтеров начинают печатать документ, и когда одна сторона каждого листа готова, принтер останавливается.Индикатор может начать мигать, или принтер может издать небольшой «писк», чтобы вы знали, что он ждет вмешательства человека.
В большинстве случаев принтер ожидает, пока вы опустошите лоток, поместите все напечатанные страницы обратно в лоток, а затем закроете лоток.
Для большинства принтеров, например для принтеров Brother, требуется, чтобы распечатанные страницы вставлялись отпечатанной стороной вверх. Brother также рекомендует не класть напечатанные страницы, не вынув предварительно из лотка другие (пустые) листы.
Некоторые принтеры требуют, чтобы вы печатали вторую сторону страниц с ручной подачей бумаги — обычно стороной для печати вверх. Это может занять много времени, поэтому, если вы планируете распечатать много страниц в будущем, покупка двустороннего принтера может стать хорошим бизнес-вложением.
Печать буклетов и книг с помощью Word
Печать на двух сторонах листа бумаги — это лишь одна из возможностей Microsoft Word. Он также может печатать целые книги, каждая страница находится в нужном месте на бумаге.Предположим, вы хотите напечатать 20-страничный буклет на стандартной бумаге в альбомной ориентации с двумя страницами на каждой стороне листа. Раньше это требовало довольно тщательного планирования, чтобы страницы были в правильном порядке, когда вы складываете бумагу и складываете ее.
Microsoft рекомендует установить макет в формате буклета перед тем, как начать работу над документом, чтобы вам не пришлось переставлять изображения, таблицы или другие элементы в буклете, чтобы убедиться, что они находятся в нужных местах. Компания также рекомендует, если вы пишете книгу длиной в книгу, что вы создаете несколько буклетов в Word, а затем собираете их после того, как они будут напечатаны.
- Чтобы напечатать книги в Word, щелкните значок «Параметры страницы» на ленте «Макет».
- Щелкните вкладку «Поля» и выберите «Фальцовка книги» в меню «Несколько страниц». Ориентация страницы автоматически изменится на Альбомную.
- Выберите предпочтительные размеры полей, включая размер желоба, чтобы обеспечить достаточно места без текста для сгиба.
- Щелкните OK, затем составьте документ и распечатайте его.
черно-белых копий | Цветные копии и быстрая печать
Полиграфические услуги Часто задаваемые вопросы
Что такое полиграфические услуги?
UPS Store предлагает широкий спектр услуг печати и финишной обработки, включая доступ к электронным файлам (e.ж., электронная почта, компакт-диски, USB-накопители), цветная и черно-белая цифровая печать, черно-белые копии, переплет, подборка и ламинирование. Поскольку все наши представительства находятся в индивидуальном владении и управлении, услуги могут отличаться. Свяжитесь с вашим районом, чтобы узнать о доступных услугах.
Что такое цифровая печать?
Цифровая печать — это процесс, который позволяет печатать прямо из электронного или цифрового файла на принтере с тонером или чернилами. Это высококачественный и экономичный способ производства документов в небольших количествах с быстрым временем обработки.
Как я могу получить задание на печать, когда оно будет выполнено?
Вы можете забрать задание на печать в магазине UPS Store, или специалисты службы печати в магазине UPS Store могут отправить его в нужное место или доставить вам. С услугами почтового ящика в магазине UPS Store вы также можете получить служебный или личный почтовый ящик. Поскольку все наши представительства находятся в индивидуальном владении и управлении, услуги по доставке документов могут отличаться. Свяжитесь с местным офисом, чтобы убедиться, что он предлагает эту услугу.
Могу ли я узнать цену за мое задание на печать?
UPS Store использует профессиональный инструмент для расчета стоимости каждого задания на печать.Просто сообщите о своей работе или позвоните по телефону, и наши специалисты по работе с документами предоставят вам расценки. Вы можете получить более точное ценовое предложение, отправив в UPS Store задание на печать в электронном или бумажном виде.
Можете ли вы разработать или помочь мне разработать мое задание на печать?
В некоторых наших офисах есть опытные графические дизайнеры, которые помогут с оформлением вашего задания на печать. Свяжитесь с местным офисом, чтобы убедиться, что он предлагает помощь в графическом дизайне.
Можете ли вы отсканировать мои бумажные оригиналы в электронную форму?
В некоторых из наших офисов есть возможность снимать ваши бумажные документы и преобразовывать их в цифровой формат.Свяжитесь с местным офисом, чтобы убедиться, что он предлагает эту услугу.
Какие типы файлов вы можете принимать на своих компьютерах?
UPS Store может обрабатывать файлы Microsoft® Word, Excel®, PowerPoint® и Publisher ™, а также файлы Adobe ™ PDF и многое другое. PDF предоставит наилучшую возможность соответствовать ожиданиям по качеству и цвету документа. Свяжитесь с вашим соседом, чтобы узнать, какие типы файлов они могут принимать.
Как мне отправить вам свой электронный файл для печати?
Наши представительства могут получать файлы по электронной почте, с компакт-диска, USB-накопителя или флэш-накопителя.
 Затем обводите эту заготовку обычной авторучкой.
Затем обводите эту заготовку обычной авторучкой. В ранних версиях Photoshop этот инструмент назывался «Crop Tool» и переводился как «Кадрирование». Теперь у вас только белый прямоугольник с печатью;
В ранних версиях Photoshop этот инструмент назывался «Crop Tool» и переводился как «Кадрирование». Теперь у вас только белый прямоугольник с печатью; Переходим во вкладку «Выделение» и нажимаем кнопку «Инверсия». В некоторых версиях Фотошопа этот инструмент будет звучать как «Инвертировать». Все эти действия, которые мы проводим с печатью, нужно будет сделать и с подписью;
Переходим во вкладку «Выделение» и нажимаем кнопку «Инверсия». В некоторых версиях Фотошопа этот инструмент будет звучать как «Инвертировать». Все эти действия, которые мы проводим с печатью, нужно будет сделать и с подписью; Вот наглядный пример выделения краев по Собелу:
Вот наглядный пример выделения краев по Собелу: Кроме того у нас есть края (помните, нашли «по Собелу»). Просто пересечем края с тем, что только что получили.
Кроме того у нас есть края (помните, нашли «по Собелу»). Просто пересечем края с тем, что только что получили. Closing:
Closing: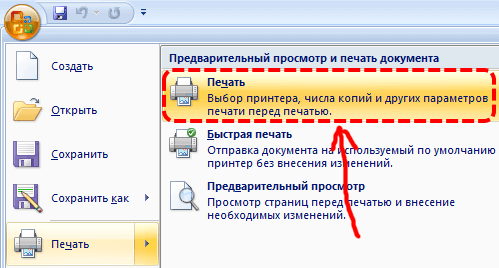 В ранних версиях Photoshop этот инструмент назывался «Crop Tool» и переводился как «Кадрирование». Теперь у вас только белый прямоугольник с печатью;
В ранних версиях Photoshop этот инструмент назывался «Crop Tool» и переводился как «Кадрирование». Теперь у вас только белый прямоугольник с печатью; Переходим во вкладку «Выделение» и нажимаем кнопку «Инверсия». В некоторых версиях Фотошопа этот инструмент будет звучать как «Инвертировать». Все эти действия, которые мы проводим с печатью, нужно будет сделать и с подписью;
Переходим во вкладку «Выделение» и нажимаем кнопку «Инверсия». В некоторых версиях Фотошопа этот инструмент будет звучать как «Инвертировать». Все эти действия, которые мы проводим с печатью, нужно будет сделать и с подписью;