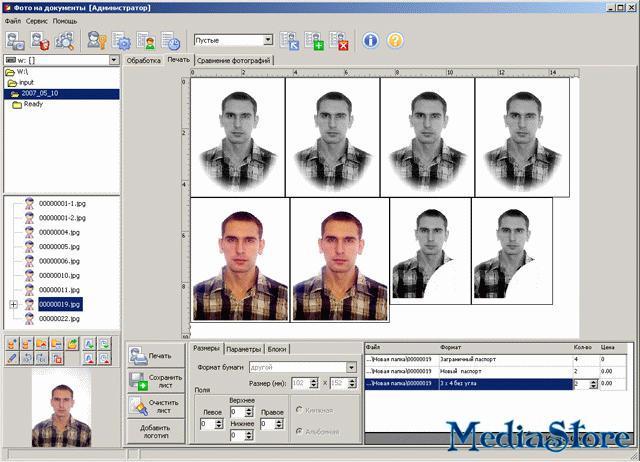Сделать фото 3×4 из обычной фотографии
Людям все время нужны фотографии с определенным соотношением сторон на студенческий билет, пенсионное удостоверение, документы на временную регистрацию и т.д. Создать их помогут редакторы, в которых мы будем делать фотографию 3×4 онлайн из обычного фото. Выберите любой подходящий способ ниже и следуйте инструкции.
Создать фото 3×4 в программе онлайн
Быстро это сделать помогут онлайн-сервисы. Это такие же программы, как в компьютере или в телефоне. Но их устанавливать не нужно. Вам понадобится само изображение с человеком анфас. И доступ в интернет из любого устройства. Это хороший способ наконец-то быть красивым на фото в документах.
- Откройте в браузере сайт Resizemyimg.com.
- Перед вами будет окно для загрузки изображения. Если нужно указать свою аву с социальных сетей, откройте ее отдельно в окне и скопируйте веб-адрес (ПКМ по изображению).
- Для загрузки фото нажмите С компьютера и сделайте клик по зеленой стрелке.

- Фото откроется в редакторе ниже. Выберите в нем кнопку в виде крестика.
Кнопка Aspect Ratio
- Укажите редактору соотношение 3 на 4. Если рамка слишком маленькая для фото — наведите курсор на уголок рамки, чтобы сделать ее больше.
Регуляторы размера рамки
Когда рамка будет готова опустите страницу вниз и найдите кнопку Download. С ее помощью скачайте готовый файл с сайта.
Кнопка для загрузки фото
Картинку можно настроить, изменив размер в мегабайтах. Или указать другое расширение файла. После скачивания готовое изображение можно найти в галерее телефона или в папке Загрузки компьютера.
Полезное по теме:
Как сделать фото 3×4 в Photoshop
К изображению, например, на документ «военный билет» выдвигаются определенные требования. Оно должно быть размером 3 на 4 см. Или 30 на 40 миллиметров. В Фотошопе нет такого шаблона. Но мы можете создать его вручную.
- Открываем графический редактор.
 Подойдет любая версия, желательно не старше первой версии Photoshop CC (2013 год).
Подойдет любая версия, желательно не старше первой версии Photoshop CC (2013 год). - На начальном экране, создавая первый документ, можно указать его размеры. Выберите сантиметры и укажите ширину — 3, высоту — 4 см. Ниже в пункте Разрешение укажите 300 пикселей на дюйм.
Настройка размера в Фотошоп
- Параллельно открываем второй файл с Вашим изображением. Открыть можно через кнопку Файл или ПКМ на панели вкладок редактора.
- Оставаясь на фотографии, нажимаем инструмент Перемещение
Значок инструмента Перемещениеи перетаскиваем фотографию на новый чистый лист созданного нами файла 3 на 4.
Перенесите фото в шаблон
- Чаще всего изображение не подходит под созданный заранее шаблон. Нажимаем вместе клавиши Ctrl + T. И при помощи флажков на краях фото располагаем его на полотне так, как вам нужно.
Изменение размера фотографии под размер шаблона
- В завершении нажимаем вверху на панели галочку.
 И сохраняем файл в подходящем формате.
И сохраняем файл в подходящем формате.Нажав галочку, редактирование будет применено
Для сохранения картинки выберите Файл и пункт Сохранить как. Внимание стоит обратить на выбор расширений при сохранении.
Выбор расширения для сохранения файла
По умолчанию Фотошоп сохраняет в .psd, которое никто кроме него не понимает. Рекомендуется выбирать расширение jpg, png или gif.
Создать фотографию 3 на 4 в телефоне
Фотография 3×4 требуется для читательских билетов, зачетной книжки или школьного дневник. Сделать его онлайн из обычного фото поможет мобильное приложение Паспорт Размер. Перед использованием программа просит предоставить доступ на телефоне к файлам мультимедиа и созданию снимков.
- На главном экране выберите Камера — если фото нужно сделать прямо сейчас или Галерея — если изображение уже готово.
Добавление фото в приложение
- После загрузки фото на экране появятся стандарты фото разных стран.
 Если вашей страны в списке нет, нажмите Изготовленный на заказ.
Если вашей страны в списке нет, нажмите Изготовленный на заказ. - В окне нажмите на Пиксели, которые указаны по умолчанию. Выберите здесь миллиметры или сантиметры.
- Укажите размер 30 на 40 мм или 3 на 4 см. И нажмите Ок.
- Вверху нажмите галочку. Редактор по пути к сохранению покажет еще несколько возможностей: приблизить фото, добавить белую рамку, кадрировать и т.д.
После применения всех инструментов получится подходящее изображение. Его можно использовать для пропуска на работу или учебу. Или водительское удостоверение. Для Айфонов есть аналогичная программа — Фото на документы.
Распечатать много фото 3×4
Существуют программы специально предназначенные для подготовки фото с разным соотношением к печати. Но они нам ни к чему. Сейчас все сделаем в обычном Paint. Редактор есть в каждой Windows. Запустить редактор можно так: нажимаем Win + R и вводим mspaint.
Команда mspaint
Нажмите Enter для запуска.
- Откройте в редакторе фото. Кнопка Файл, Открыть.
- Нажимаем на кнопку в панели Изменить размер.
Изменение размера картинки в редакторе
- Выберите в настройке размера Пиксели. Введите в значении по вертикали — 472 в том случае, если ориентация фотографии горизонтальная. Для вертикальной — 354 по горизонтали. При этом галочка Сохранить пропорции должна стоять. Нажмите на кнопку Ок.
Значение стороны картинки
- Нажмите в панели инструмент Выделить и выберите фото так, чтобы по вертикали выделение было 354 пикселя, по горизонтали 472. Размеры отображаются внизу окна, следите за ними, чтобы подобрать нужный.
Размер выделения на фото
- Вверху нажмите кнопку Обрезать. Сохраняем в папку на ПК готовый файл.
- Создаем новый чистый файл в Пейнте и снова нажимаем Изменить размер.
 Выбираем на панели Пиксели, снимаем галочку Сохранить пропорции. И указываем следующий размер: по горизонтали — 2480, по вертикали 3508 пикселей. Нажимаем на кнопку Ок.
Выбираем на панели Пиксели, снимаем галочку Сохранить пропорции. И указываем следующий размер: по горизонтали — 2480, по вертикали 3508 пикселей. Нажимаем на кнопку Ок.Делаем область для вставки готовых изображений
- Уменьшаем полотно Paint колесиком мыши с зажатой клавишей Ctrl, чтобы было удобнее работать.
- Нажимаем на кнопку Вставить, затем пункт Вставить из и выбираем свое изображение 3×4, которое мы сделали до этого.
Открытие изображения в Paint
- Проделывайте такую вставку столько раз, сколько нужно. Располагайте фотографии на приблизительно одинаковом расстоянии друг от друга. Максимальная точность здесь будет лишней, ведь пробел между ними — это будущая линия разреза на фотобумаге.
Размещение изображений 3×4
- После того, как вы создали первый ряд фото, нажмите на кнопку Выделить и скопируйте все изображения. Теперь можно вставлять при помощи Ctrl + V далее на листе целый ряд.

Создание полотна с изображениями 3×4
Этим способом можно создать лист с подходящими изображениями 3 на 4 с любым количеством. Сохраните файл и создайте новый с этими параметрами.
Сделать фото на документы с уголком бесплатно
Для чего вообще нужен уголок на фотографии в документах и какую функцию он выполняет? — спрашивают раздраженные люди, когда от них такие фотокарточки. Уголок действительно важен. Изображение в документ мог бы вклеить любой человек, если бы не существовало печатей. Если изображение оставить без уголка, печать будет видно плохо на фоне одежды.
Простой уголок на любом снимке можно сделать в том же Пейнте.
- По инструкциям выше создайте фотографию 3×4.
- Открываем редактор Paint. И в нем свое изображение.
- Выбираем в блоке фигур — овал. И в наборе цветов — белый.
- В пункте Контур выставляем значение Без контура.
Убираем контур на фигуреВ Заливка — Сплошной цвет.

Заливка сплошной краской
- Прямо на фото делаем круг нужно размера, приблизительно на половину фотографии.
Добавление овала на картинку
- Смещаем его так, чтобы получился уголок на фотографии 3 на 4.
Круглый уголок в Paint
- Сохраните изображение через кнопку Файл.
Если вы не знаете, на какую сторону нужно устанавливать уголок, создайте две копии изображения для документа. Но сделайте уголок на разных сторонах. Сделайте его прямым, если выбрать вместо круга — треугольник (или прямоугольник).
Уголок из фигуры Треугольник
И наложить его в нужной области. Он не должен закрывать лицо.
Программа для создания фото 3×4
Если интересует настольная программа для Windows, которая делает изображения для документов, то скачать ее можно по ссылке — photo-document.ru. Она бесплатна, есть версия PRO с дополнительными возможностями.
Программа Фото на документы
В программе доступна ретушь, разметка областей, автоматическая подставка уголка и многое другое. Или воспользуйтесь описанными инструментами для создания фото 3×4 онлайн. И сделайте ее из обычной своей фотографии.
Или воспользуйтесь описанными инструментами для создания фото 3×4 онлайн. И сделайте ее из обычной своей фотографии.
размер, как сделать и распечатать на принтере дома бесплатно
Фото 3 на 4 Вы можете самостоятельно сделать и распечатать на своем принтере дома и это будет практически бесплатно. Но учтите, что снимки этого размера в основном используются на документы, а потому к ним есть некоторые требования.
Создать фотографии 3×4 лучше с использованием специальных онлайн-сервисов, которые отлично выполняют такую задачу. А также можно применить ранее установленные программы на ПК: Paint, Ворд, Фотошоп и другие.
У Вас есть цветной принтер?Poll Options are limited because JavaScript is disabled in your browser.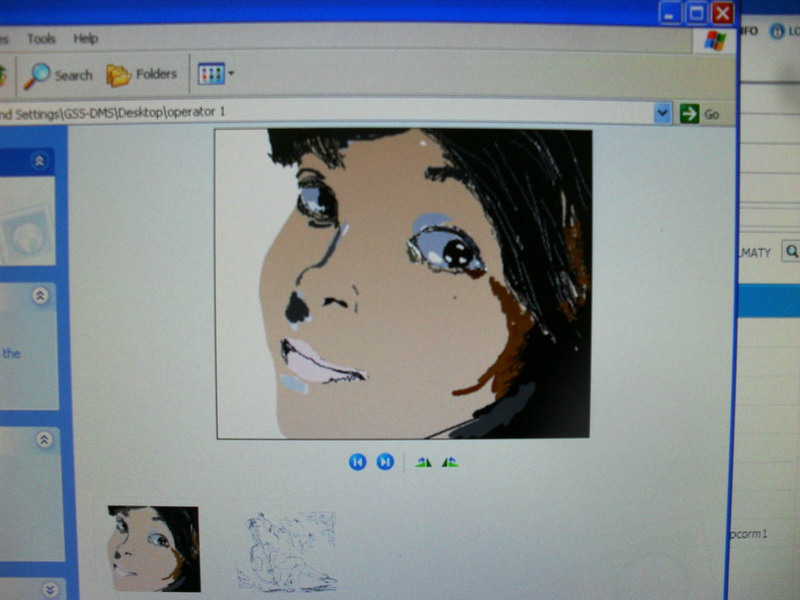
Струйный с картриджами 31%, 55 голосов
55 голосов 31%
55 голосов — 31% из всех голосов
Струйный с СНПЧ 26%, 46 голосов
46 голосов 26%
46 голосов — 26% из всех голосов
Я буду печатать не дома 25%, 44 голоса
44 голоса 25%
44 голоса — 25% из всех голосов
Цветной лазерный 17%, 30 голосов
30 голосов 17%
30 голосов — 17% из всех голосов
Всего голосов: 175
15.04.2021
×
Вы или с вашего IP уже голосовали.
Какая ОС на Вашем ПК?Poll Options are limited because JavaScript is disabled in your browser.
Windows 10 66%, 81 голос
81 голос 66%
81 голос — 66% из всех голосов
Windows 7 26%, 32 голоса
32 голоса 26%
32 голоса — 26% из всех голосов
Windows 8 6%, 7 голосов
7 голосов 6%
7 голосов — 6% из всех голосов
мак*2%, 2 голоса
2 голоса 2%
2 голоса — 2% из всех голосов
Windows XP 1%, 1 голос
1 голос 1%
1 голос — 1% из всех голосов
Ubuntu 0%, 0 голосов
0 голосов
0 голосов — 0% из всех голосов
Всего голосов: 123
15.04.2021
×
Вы или с вашего IP уже голосовали.
Содержание статьи:
Размер фото 3 на 4 в сантиметрах и пикселях
Размеры фотографии указаны в ее «названии»: 3 см – ширина, 4 см – высота. В пикселях эти параметры будут, соответственно, 354×572, а в дюймах – 1,18×1,57.
Требования к фотографии
Разумеется, правильный снимок 3 на 4– это соблюдение ряда принципов и требований. Перечислим главные из них:
- Лицо должно быть исключительно анфас, строго по центру композиции.
- Одежду лучше подбирать неярких однотонных цветов.
- Снимок должен иметь достаточную резкость и четкость, а также среднюю контрастность.
- Задний фон по умолчанию надо сделать белым (по крайней мере, он должен быть намного светлее, чем лицо).
- Ретуширование – в меру, без нарушения ключевых черт внешности человека.
- Наконец, фото должно быть «свежим», чтобы Вас на нем легко было узнать.
Что запрещено
Кроме этого, недопустимыми для фотографии 3 на 4 на документы являются:
- Кривлянья, нарочно открытый рот, моргания, другие искажения естественной мимики.

- Намеренно поднятые или опущенные плечи.
- Головные уборы, солнцезащитные очки, вызывающие броские аксессуары.
- Посторонние предметы на фоне.
- Блики, следы от вспышек, «красные глаза», посторонние пятна на снимке.
На какие документы подходит размер 3×4
По сути, такая фотография используется в большинстве основных документов в нашей жизни:
- Водительское удостоверение.
- Студенческий или ученический билет.
- Дневник.
- Зачетка.
- Пенсионное удостоверение.
- Медицинская книжка.
- Военный билет.
- Удостоверение охотника.
- Сертификат на ношение оружия.
- Удостоверение ветерана войны.
- Документ о временной регистрации.
Онлайн-сервисы для самостоятельного создания на компьютере в домашних условиях
Нюансы: платные версии, “водяные” знаки
Большая часть онлайн-сервисов для редактирования фото готовит посетителям неприятные «сюрпризы». По умолчанию эти службы платные, но если Вы об этом не знаете, не удивляйтесь, когда вместо скачивания готовой картинки система попросит Вас внести деньги. Если же оплаты не будет, Вы все равно получите фотографию, но вся она будет в «водяных» знаках. Понятно, что толку с такого документа нет ни малейшего.
Если же оплаты не будет, Вы все равно получите фотографию, но вся она будет в «водяных» знаках. Понятно, что толку с такого документа нет ни малейшего.
Общий алгоритм работы
Что же до сервисов бесплатных, то работа на них происходит по стандартному принципу:
- Вход на сайт.
- Указание размеров фотографии, а также бумаги, на которой она будет расположена.
- Загрузка файла.
- Центровка, обрезка, работа с яркостью, резкостью, контрастом.
- Сохранение готового файла в цифровом формате (обычно jpg или png).
- Подготовка к печати.
Подборка
Представляем список самых популярных бесплатных онлайн-редакторов, с помощью которых можно сделать фото 3 на 4.
idphoto.me
Один из сайтов, «живущих» за счет донейтов пользователей. Сервис прост по части интерфейса и разобраться в нем не составит труда. Все делается так:
- Заходите на сайт. Вам тут же будет предложено две опции: сделать фото самому или заказать за небольшую сумму.
 Жмете на левую кнопку.
Жмете на левую кнопку. - Затем выберите страну, укажите размер документа 3 на 4, нажмите «Загрузить файл» и сделайте это.
- Поместите лицо в предложенной рамке, после чего кликните «Далее».
- Затем с помощью инструмента «Кисть» сделайте фон белым. Внимательно выбирайте толщину, чтобы не закрасить волосы и лицо. Когда все готово, вновь жмете «Далее».
- Отрегулируйте яркость и контрастность. Помните, что второй параметр надо сделать средним.
- Редактирование закончено. Выберите размер бумажного листа для фото и кликните «Скачать».
- Далее можете отправить готовую фотографию на печать.
docphoto.org
Зайдя на этот сервис, Вы сразу же заметите много текста с минимумом премудростей в интерфейсе. Все, что нужно сделать – выбрать и загрузить свой файл кликом на соответствующую кнопку, выставить кружочки напротив подходящего документа и формата фотографии, а затем нажать «Далее».
Укажите точки центрирования. Если Вас все устраивает на предварительном просмотре, скачиваете готовое фото.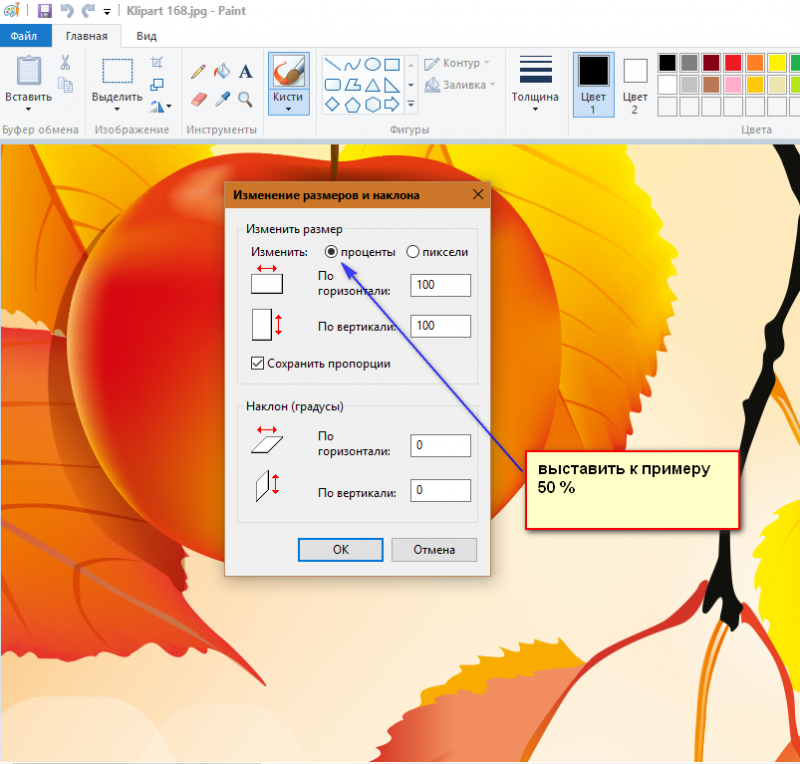
ru.idphoto4you.com
Это русскоязычный интерфейс одного из ведущих бесплатных онлайн-сервисов мира. Алгоритм действий здесь такой:
- Устанавливаете в выпадающих списках страну, а также размеры фото и печати.
- Выбираете файл.
- Знакомитесь с условиями пользования сайтом и выставляете галочки напротив каждой позиции.
- Кликаете «Загрузить».
- Настраиваете яркость и контраст, жмете «Следующая».
- С помощью рамки делаете кадрирование. Когда все готово, кликните «Сделать фото». Через полторы минуты Вы сможете его загрузить.
makepassportphoto.com
А здесь русского интерфейса нет, но даже интуитивного владения «инглишем» хватит, чтобы все было понятно. Идите по такому пути:
- Нажмите «Create Photo».
- Выберите в левом списке страну, а в правом – тип документа.
- Здесь же чуть ниже кликните «Create Photo» О том, что эта опция бесплатна, сообщает слово Free.
- Загрузите фото, подберите размер бумаги, затем жмите «Next».

- Поместите лицо четко по центру предложенной рамки. Потом переходите к следующему шагу.
- Настройте яркость, контраст и прочие параметры света.
- Дальше можете «приделать» костюм. Если это не нужно, просто нажимаете «Finish».
- Чтобы загрузить готовый снимок 3 на 4, кликните «Download».
online-passport-photo.com
На этом сервисе тоже нет русского интерфейса, но все просто и понятно:
- Зайдите на сайт, проскролльте немного вниз и нажмите «Start immediately».
- Выберите в списке нужную страну, а потом кликните «Custom Formats».
- В этом пункте задайте размеры фотографии и листа. Нажмите кнопку «Validate».
- Загрузите на сервис картинку через кнопку «Выберите файл» либо простым перетягиванием документа в окошко «Drag a file here».
- После загрузки кликните Next.
- Поставьте фото в центр рамки. На превью можете понять, все ли Вас устраивает.
- Опустите ползунок в самый низ, нажмите «Crop».
- Последний шаг – загрузка готового документа размером 3 на 4 на компьютер.

photodocs.ru
- Заходите на сайт и жмите «Начать сейчас».
- Выберите формат фото, загрузите файл и укажите адрес электронной почты, на которую придет готовый снимок. После выбора кликните «Начать обработку».
- Сервис может указать, что рамка выходит за пределы снимка. Слева предложено поменять фотографию. Чтобы этого не делать, рамку надо отрегулировать посредством маркеров. Зеленый выставьте ровно посередине лица, верхний красный – в районе макушки. Желтый маркер установите на уровне зрачков глаз, а нижний красный – на подбородке. Когда все будет в норме, нажимайте «Далее».
- Макет снимка 3 на 4 готов. Не закрывайте эту вкладку, она еще пригодится, чтобы сделать печать.
Печать с использованием штатной утилиты Виндовс
- Кликните правой кнопкой мышки по файлу с изображением, выберите из списка опцию «Печать». Второй вариант – открыть документ и в меню сверху найти такую же опцию или просто нажать сочетание клавиш Ctrl+P.

- В выпадающих списках выставьте нужные размер и качество бумаги. Обязательно проверьте, стоит ли галочка возле опции «Изображение по размеру кадра».
- В поле справа выберите формат бумаги. Когда сделаете это, нажимайте «Печать».
Программы, которые помогут напечатать фотографии на Вашем принтере Epson, Canon, HP или любом другом
Фотошоп
Настройки документа
Запускаете фоторедактор, нажимаете «Новый файл». В появившемся окне задаете параметры ширины и высоты в мм, обязательно выставляете разрешение 600 DPI. В опции «Задний план» оставляете «Белый». Кликаете «Создать».
Разметка под фото
Появится белое поле документа. Нажимаете «Просмотр» и выбираете «Добавить направляющие».
Нужно сделать 3 основные линии: горизонтальные по центру и возле верха (на уровне макушки), а также вертикальную посередине. По этим направляющим и будет выравниваться снимок.
Загрузка фотографии
Перемещаете в рабочее окно Фотошопа Ваш снимок и подгоняете его под направляющие. Следите, чтобы вертикальная линия делила переносицу симметрично.
Следите, чтобы вертикальная линия делила переносицу симметрично.
Замена фона
По умолчанию надо сделать белый фон. На указанном примере именно такой цвет. Если Вам нужно сделать другой фон – например, светло-серый, измените это в настройках.
Ретушь и резкость
Ретушировать фото 3 на 4 на любые документы нужно минимально, чтобы не «бросалось» в глаза. Можете использовать любые инструменты Фотошопа для сглаживания и наведения резкости, главное – без фанатизма. Большинство опций находится во вкладке «Фильтр».
Сохранение
Когда картинка Вас «устраивает», вызываете меню «Файл» и выбираете «Сохранить проект PSD» или сразу экспортируете в jpg формат.
Подготовка файла для печати
Создайте новый файл с разрешением 600 DPI, а в размерах указываете ширину и высоту бумажного листа – например, 10 на 15 см. Затем на поле документа перетаскиваете готовое фото и «плодите» в 6 экземплярах.
youtube.com/embed/HocoyE-xE6A?feature=oembed» frameborder=»0″ allow=»accelerometer; autoplay; clipboard-write; encrypted-media; gyroscope; picture-in-picture» allowfullscreen=»»/>
Сохраните документ и напечатайте его сами либо в копицентре.
Paint
Открытие
Запустите графический редактор. Если не знаете, как его найти, перейдите в меню Пуск, раздел «Стандартные».
Запустив Paint, заходите в главное меню редактора, нажимайте «Открыть» и в новом окне выбирайте файл.
Смена размера
Следующий шаг – кликнуть на опцию «Изменить размер».
Появится небольшое окно. По умолчанию в нем стоят размеры в процентах, но нужно переключить на пиксели.
Выставьте в поле «По горизонтали» показатель 354. Возле опции «Сохранять пропорции» по умолчанию стоит галочка.
Из-за этого после изменения ширины автоматически будет скорректирована и высота. Мы говорили в начале, что эквивалент размера 3 на 4 в пикселях будет 354×572.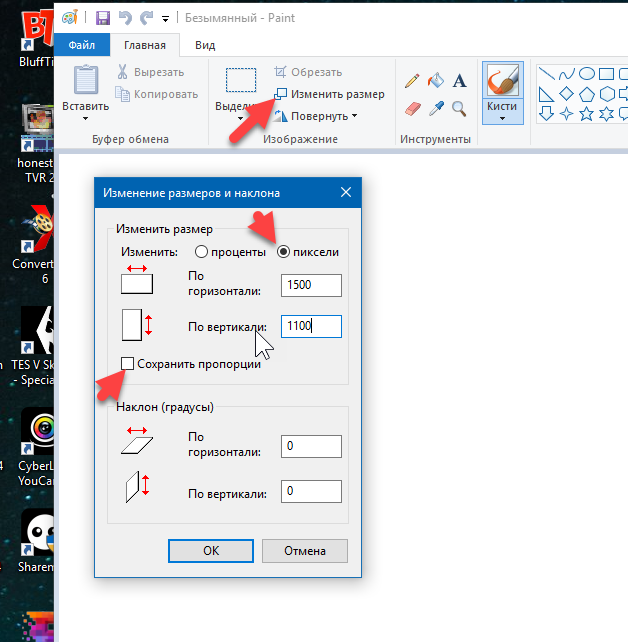 Но, как видно на скриншоте, для этой конкретной картинки при заданной ширине высота устанавливается меньшая – 531 пиксель. Если деактивировать сохранение пропорций и задать по вертикали 572, изображение станет вытянутым.
Но, как видно на скриншоте, для этой конкретной картинки при заданной ширине высота устанавливается меньшая – 531 пиксель. Если деактивировать сохранение пропорций и задать по вертикали 572, изображение станет вытянутым.
Обрезка
Может быть так, что композицию нужно будет слегка «укоротить» по ширине либо высоте. Для этого нажимаете на опцию «Выделить», обводите рамкой нужный участок фотографии, а затем кликаете «Обрезать».
Сохранение
Когда все готово, вызываете главное меню, жмете «Сохранить как», выбираете формат (стандартно jpeg) и назначаете папку для картинки.
Печать
Чтобы сделать бумажную копию готового изображения, поступите так:
- Зайдите в меню Paint. Пройдите по пути «Печать» — «Параметры страницы».
- Выбираете размер и ориентацию бумаги, отступ полей. Если надо, установите центрирование по горизонтали и/или вертикали. После всех настроек нажмите ОК.
- Затем пройдите по пути, как указано на скрине.

- Здесь можете выставить настройки принтера. В завершение нажимаете «Печать».
Как печатать фото 3*4 в Ворде
Вставка снимка
Для печати изображения 3 на 4 подойдет даже текстовый редактор Word, который мы обычно используем в иных целях. Войдите в программу, выберите вверху вкладку «Вставка», а под ней – «Рисунок».
В новом окне найдите свой файл и нажмите «Вставить».
Подгонка размеров и пропорций
Когда картинка откроется, перейдите на вкладку «Формат», чтобы начать редактирование. Кликните по крошечному значку «Размер» в правом нижнем углу рабочей панели.
Снимите галочку возле опции сохранения пропорций, а высоту и ширину сделайте, соответственно, 4 и 3 см.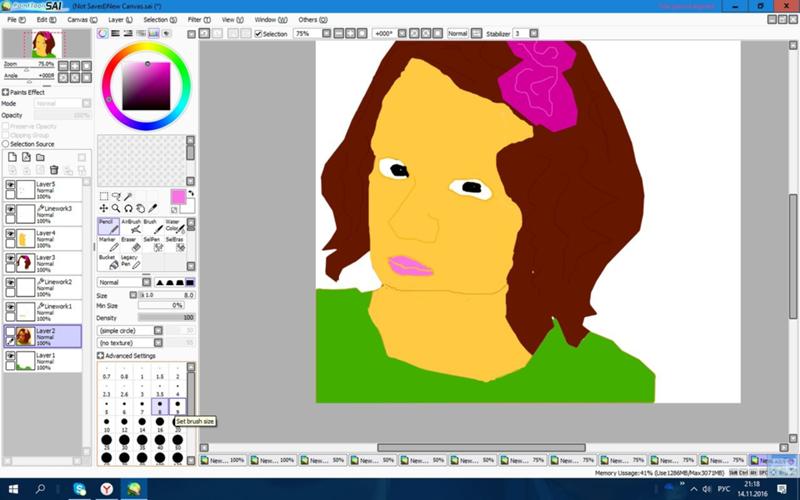 Потом закройте окно.
Потом закройте окно.
Настройки печати
Дальше можно отправлять фотографию на распечатку:
- Войдите в главное меню Word.
- Наведите курсор на строку «Печать», и в выпадающем списке кликните на опцию с таким же названием.
- Выберите активные принтеры.
- Укажите дополнительные параметры – число копий, масштаб. Когда все готово к печати, нажимайте ОК.
LibreOffice: альтернатива Word
Расширение для Хрома
Если на Вашем компьютере не установлен пакет Microsoft Office, воспользуйтесь другими утилитами. Одна из таких – Libre Office. Вы можете установить это расширение для своего Хрома. Зайдите в магазин, в строке поиска введите «libre office», затем инсталлируйте программу.
Другой вариант – установить портативную версию редактора на ПК. Скачать ее можете с официального сайта Libre Office.
Порядок действий по распечатке
Алгоритм печати фото 3 на 4 через редактор Libre Office следующий:
- На рабочем столе кликните правой кнопкой мыши, выберите «Создать» — «Документ Open Document».

- Откройте новый файл, зайдите во вкладку «Формат», нажмите «Стиль страницы».
- Установите основные параметры: формат и размер бумаги, ориентацию, отступ полей. Потом нажмите «Применить» и ОК.
- Далее откройте категорию «Вставка» — «Изображение», и выберите файл.
- Когда картинка загрузится, кликните по ней правой кнопкой и нажмите «Свойства».
- Во вкладке «Тип» выставьте галочку возле опции «Пропорционально». В нашем примере при введении ширины 3 см высота автоматически становится 4,5 см. Нажимайте ОК.
- Еще раз зайдите в свойства картинки, во вкладку «Обрамление». Сделайте там такие параметры, как на скрине. Обратите внимание на нули в отступах и галочку возле «Синхронизировать». Жмите ОК.
- Получилась одна маленькая фотография. Чтобы ее «размножить», нажмите правой кнопкой, выберите «Копировать».
- Затем станьте курсором на свободное место, вызовите меню ПКМ, кликните «Вставить».
- Копия уже появилась, просто она «наслоилась» на первое изображение.
 Наведите курсор и оттащите ее в сторону.
Наведите курсор и оттащите ее в сторону. - Сделайте это столько раз, сколько фотографий должно уместиться на странице. На листе 10×15 см это смотрится так.
- Заходите во вкладку «Файл» — «Печать».
- Слева – превью готового бумажного экземпляра. Выбрав принтер и установив его свойства, отправляйте документ в печать.
Программа «Фото на документы»
Где скачать бесплатно
Наконец, еще один способ распечатки – воспользоваться утилитой «Фото на документы». Загрузить ее можно на сайте, адрес которого указан на скрине. Здесь есть сразу две кнопки для скачивания.
Для обработки фотографий 3 на 4 Вам хватит бесплатной демоверсии – она работает в течение 10 дней.
Инструкция по работе с утилитой
- Скачиваете и инсталлируете программу.
- В главном окне пройдите по пути «Файл» — «Открыть».
- Выберите свой файл и подтвердите намерения.
- Здесь же справа появится окно настроек. Выберите страну, вид документа, основные размеры фото.

- Нажатие синей кнопки «Настройка» откроет расширенное меню опций. Когда все сделаете, кликайте «Сохранить», а затем – «Далее».
- Следующий этап – разметка. Укажите центры зрачков обоих глаз, линию подбородка и верхнюю границу головы.
- Когда разметка готова, нажимайте «Далее».
- Теперь справа появились инструменты для обработки. Описывать каждый нет смысла – они стандартные. После редактирования вновь кликайте «Далее».
- Наконец, последний этап. Выберите формат и ориентацию листа, задайте количество фото 3 на 4 на нем. Когда все готово, нажмите «Печать листа».
СТАТЬЯ БЫЛА ПОЛЕЗНОЙ?
Отлично!
В знак благодарности расскажите о статье своим друзьям и знакомыми в социальных сетях. Используйте кнопки слева или внизу страницы. Это не занимает более 15 секунд. Спасибо!
Play Again!
как сделать фото 4×6 для печати в paint?
Гость-1
Когда я подавала документы на загранпаспорт через портал госуслуги, столкнулась с тем что нужно загрузить фотографию размером 35х45 мм, с разрешением в 450 dpi. Я сделала это следующим образом, в принципе можно сделать в любом графическом редакторе, но на примере фотошопа это было сделано вот так:
Загрузила нужное фото, инструментом “обрезка” сделала нужное соотношение сторон (35 на 45), вверху нажимаем “Изображение”, далее “Размер изображения”, а там найдёте и точки, и миллиметры, и dpi. Выставляем нужные значения и нажимаем ОК.
Марина К.4Всего 3 ответа.
Другие интересные вопросы и ответы
Как начертить в Paint прямоугольник со сторонами 4 и 5 см? Именно в сантиметрах, помогите пожалуйста
Guest4
Это можно сделать только с помощью сетки! так как в сетке 1 квадратик = 1 см)
Гость6Всего 1 ответ.
Покажите самую крутую фотографию, которую вы когда-либо делали?
Анонимный пользователь33
Однажды ночью мне было не уснуть, я взглянула в окно и увидела это. Сами понимаете, в первые секунды я была уверена, что это НЕ лёд. После 20 минут поисков удачного ракурса и кучи смазанных фотографий (как-никак, в темноте снималось, а пока еще выставишь все нужные настройки – утро наступит) мне всё-таки удалось сделать этот кадр. И мне еще повезло – после того, как я наконец сфотографировала, льдинки начали таять.
Алиса Лейтес220Всего 122 ответа.
как сделать фото 4×6 для печати в paint?
ДимаN kУКАРСКИЙ6
ну так открывайте фото в Paint ставьте параметры и печатайте, там все просто)д.Сережа6
Всего 3 ответа.
Как в паинте (paint) сделать формат А4?
ворчунов1
В графическом редакторе paint выставить размер формата А4 – 21х29,7 см – очень просто.
- Жмем правой кнопкой мышина кнопку см. рисунок, там в выпавшем окне жмем на свойства (напротив оранжевая галочка).
- В открытом окне выставляем размер бумаги и вуаля, ваши проблемы решены.
ворчунов5Всего 4 ответа.
Как распечатать фото 3х4 на принтере?
Так как с фотошопом умеют обращаться далеко не все (я в их числе) будем обходиться более простыми утилитами. Сначала мы подготовим фото в графическом редакторе PicPick, затем вставим его в Текстовый документ LibreOffice (бесплатный аналог Microsoft Word), размножим и отправим на печать.
- Делаем фотографию на белом фоне (стена, простыня, дверь). Чит-код простыню можно взять у соседей.
- Находим пример фотографии, чтобы подогнать под это свое фото. Заходим на photodocs.ru и жмем «Начать прямо сейчас». Еще можно использовать сервис qphoto.me.
- Выбираем формат документа. Можно выбирать нужный, но так, как у нас тема про 3х4 — выберу «3х4 цветная». Во втором поле выбираем наше фото, которое мы сделали и скинули в компьютер. В третьем поле пишем адрес электронной почты, можно любой. Это неважно. Жмем «Начать обработку».
- Верхнюю горизонтальную линию устанавливаем на макушке, среднюю — на уровне глаз, нижнюю — на подбородке (нижняя точка лица). Проверяем положение вертикальной линии, чтобы она располагалась строго между глаз. Жмем «Далее».
- Пример фотографии у нас готов. Увеличиваем веб-страницу, чтобы поближе рассмотреть фото (жмем CTRL и крутим колесико мышки). Эту вкладку в браузере не закрываем.
- Открываем наше фото в графическом редакторе PicPick (можно, наверное, и в Paint, но в PicPick удобнее).
- Подгоняем размеры снизу и по бокам как в примере двигая границы изображения за белые квадратики в центре границ фото.
- Устанавливаем высоту фотографии. У меня ширина изображения получилась 1148 пикселей (можно посмотреть внизу справа). Используем пропорцию:
- 1148 — 3
- х — 4
- х = 4*1148/3 = 1530 — высота фотографии в пикселях.
Наше фото подогнано под формат 3х4. Сохраняем его в отдельном файле.
- У меня нет пакета Microsoft Office и следовательно нет Word. Мне удобно использовать бесплатный аналог — LibreOffice. Скачиваю свежий дистрибутив и устанавливаю.
- На рабочем столе создаю «Текстовый документ OpenDocument» нажав на пустом месте правой кнопкой мышки и выбрав пункт «Создать -> Текстовый документ OpenDocument».
- Открываем созданный документ. Если у вас фотобумага 10х15 задаем соответствующий размер страницы. Открываем меню «Формат -> Страница…». В открывшемся окошке задаем формат бумаги, ориентацию и поля. Если у вас фотобумага формата А4 — можно ничего не делать. Я выбрал формат страницы А6 (10х15) и поля в 1 см.
- Вставляем наше подогнанное фото формата 3х4. Открываем меню «Вставка -> Изображение…». Что получилось у меня.
- Жмем правой кнопкой мышки по вставленному фото (вызываем контекстное меню) и выбираем пункт «Изображение…». В открывшемся окошке на вкладке «Тип» устанавливаем галочку «Пропорционально» и задаем Ширину — 3 см. Высота автоматически установится в 4 см.
- На вкладке «Обрамление» настраиваем как на этом рисунке и жмем «OK».
- У нас получилась фотография 3х4 одна штука. Мышкой передвигаем ее в левый верхний угол. Жмем правой кнопкой мышки на фотографии и выбираем «Копировать». Жмем CTRL+V. Вставится еще одна фотография. Ее не будет видно так, как она будут закрывать первую. Мышкой переносим ее вправо. Затем снова CTRL+V и снова двигаем вставленную фотографию в свободное место страницы. Таким образом, делаем нужное количество фото 3х4. Что получилось у меня.
- Делаем предварительный просмотр и запускаем на печать.
Если вы будете печатать не дома, то желательно сохранить созданную страницу с фотографиями в формате PDF для одинакового отображения на различных устройствах. Открываем меню «Файл -> Экспорт в PDF…».
Уложились всего в 16 пунктов. Для тех кто хочет более простой путь можно использовать специальную программу, где все это делается сильно проще и быстрее.
Похожие материалы:
Печатайте с удовольствием.
Как распечатать фото 3х4 на принтере
Практически для всех типов документов, где следует предоставить личную фотографию, используется стандартный размер 3×4. Большинство обращается за помощью к специальным студиям, где происходит процесс изготовления снимка и его печать. Однако при наличии собственного оборудования все можно осуществить в домашних условиях. Сначала следует сделать фотографию, а потом уже переходить к ее печати. Конкретно о втором действии и пойдет речь далее.
Печатаем фото 3×4 на принтере
Сразу хочется отметить, что стандартное средство просмотра фотографий в Windows хоть и поддерживает функцию печати, однако в настройках параметров нет интересующего вас размера, поэтому придется обращаться за помощью к дополнительному ПО. Что касается подготовки изображения, для этого лучше всего подойдет графический редактор Adobe Photoshop. Детальные инструкции по этой теме вы найдете в другой нашей статье по следующей ссылке, а мы же приступим к разбору трех самых доступных методов печати.
Подробнее:
Создаем заготовку для фото на документы в Фотошопе
Аналоги программы Adobe Photoshop
Перед началом стоит обратить внимание, что нужно подключить и настроить принтер. Кроме этого мы советуем брать специальную бумагу для фотографий. Если вы собираетесь использовать печатное оборудование впервые, инсталлируйте драйверы. Ознакомьтесь с материалами ниже, чтобы быстро и правильно выполнить данную задачу.
Читайте также:
Как подключить принтер к компьютеру
Подключение принтера через Wi-Fi роутер
Установка драйверов для принтера
Способ 1: Adobe Photoshop
Поскольку выше мы уже рассказали о том, что можно подготовить фотографию в Фотошопе, давайте сразу рассмотрим, как в этой программе осуществляется печать. От вас требуется произвести всего несколько простых действий:
- Запустите Photoshop и во всплывающем меню «Файл» выберите пункт «Открыть», если снимок еще не был загружен.
- Откроется окно обзора по компьютеру. Здесь перейдите в необходимую директорию, выделите фото и нажмите на «Открыть».
- Если встроенный цветовой профиль отсутствует, перед вами отобразится окно уведомления. Здесь отметьте маркером нужный пункт или оставьте все без изменений, после чего кликните на «ОК».
- После подготовки изображения разверните всплывающее меню «Файл» и нажмите на «Печатать».
- Вы можете переместить объект в другое место на листе, чтобы потом было удобно вырезать.
- Из списка принтеров выберите тот, на котором будете печатать.
- Вам доступна детальная настройка параметров принтера. Обратиться в данное меню следует только в том случае, если есть надобность выставить пользовательскую конфигурацию.
- Касается это и дополнительных инструментов, которые в большинстве случаев не нужны.
- Последним шагом будет нажатие на кнопку «Печать».
Дождитесь, пока принтер выдаст фотографию. Не вытаскивайте лист бумаги, пока печать не будет завершена. Если устройство печатает полосами, значит, возникла одна из распространенных проблем. Детальные инструкции по их решению вы найдете в другой нашей статье по ссылке ниже.
Читайте также: Почему принтер печатает полосами
Способ 2: Microsoft Office Word
Сейчас большинство пользователей имеют на компьютере установленный текстовый редактор. Самым распространенным считается Microsoft Word. Помимо работы с текстом, он также позволяет настроить и распечатать изображение. Вся процедура выглядит следующим образом:
- Запустите текстовый редактор и сразу переместитесь во вкладку «Вставка», где выберите пункт «Рисунок».
- В обозревателе отыщите и выделите фотографию, а потом кликните на «Вставить».
- Дважды нажмите на изображении, чтобы перейти к его редактированию. Во вкладке «Формат» раскройте дополнительные параметры размеров.
- Уберите галочку с пункта «Сохранять пропорции».
- Задайте высоту и ширину в соответствии с необходимыми параметрами 35×45 мм.
- Теперь можно приступать к печати. Раскройте «Меню» и выберите «Печать».
- В списке оборудования выберите активное.
- Если нужно, задайте дополнительные параметры печати через окно конфигурации принтера.
- Чтобы запустить процесс, кликните на «ОК».
Как видите, в настройке и печати фото нет ничего сложного. Данная задача выполняется буквально за несколько минут. Большинство других текстовых редакторов также позволяют проводить подобные манипуляции по примерно такому же принципу. С бесплатными аналогами Ворда знакомьтесь в материале по ссылке ниже.
Читайте также: Аналоги Microsoft Word
Способ 3: Программы для печати фотографий
На просторах интернета находится множество самого разнообразного софта. Среди всего присутствует программное обеспечение, функциональность которого сосредоточена конкретно на печати изображений. Такие решения позволяют детально настроить все параметры, задать точные размеры и совершить предварительное редактирование фото. С управлением в них довольно легко разобраться, все понятно на интуитивном уровне. С самыми популярными представителями софта такого рода ознакомьтесь по следующей ссылке.
Читайте также:
Лучшие программы для печати фотографий
Печать фотографии на принтере с помощью программы Photo Printer
На этом наша сегодняшняя статья завершается. Выше были представлены три достаточно простых метода печати фотографии 3×4 на принтере. Как видите, каждый способ имеет место и подходит в разных ситуациях. Мы рекомендуем ознакомиться со всеми ними, а уже потом выбрать наиболее актуальный для себя и следовать приведенным инструкциям.
Читайте также: Как отменить печать на принтере
Мы рады, что смогли помочь Вам в решении проблемы.
Опишите, что у вас не получилось.
Наши специалисты постараются ответить максимально быстро.
Помогла ли вам эта статья?
ДА НЕТ
Как изменить размер картинки и разрешение в Paint или Paint 3D G-ek.com
Вы можете изменить размер и разрешение картинки, используя Paint и Paint 3D в Windows 10. В этом посте мы рассмотрим, как это сделать.
Иногда вам может понадобиться, уменьшить размер картинки или разрешение фотографии, чтобы соответствовать ограничениям онлайн-приложения. Вместо покупки платного инструмента вы можете использовать встроенные опции — Microsoft Paint и Paint 3D. Оба инструмента могут помочь вам редактировать изображения.
Как изменить размер файла изображения с помощью MS Paint
Чтобы изменить размер файла с помощью Microsoft Paint, выполните следующие действия.
- Откройте приложение Paint на вашем компьютере.
- Откройте фотографию или изображение в приложении Paint.
- Перейдите в меню «Файл».
- Нажмите кнопку «Сохранить как».
- Выберите место для сохранения файла.
- Выберите «JPEG» в строке Тип файла.
- Нажмите кнопку «Сохранить».
Шаг 1: Для начала откройте приложение Paint на вашем компьютере. Вы можете использовать окно поиска на панели задач, чтобы открыть его или в меню «Пуск» перейдите в папку «Стандартые — Windows» и запустите Paint.
Шаг 2: После этого нажмите Ctrl + O и выберите изображение, чтобы открыть его в приложении Paint.
Шаг 3: Затем нажмите меню «Файл» и выберите «Сохранить как».
Шаг 4: После этого вам нужно выбрать место, где вы хотите сохранить файл.
Шаг 5: Теперь выберите «JPEG» в строке «Тип файла» и нажмите кнопку «Сохранить».
Все проверьте размер нового файла и сравните его со старым. Во время тестирования файл размером 1.28 МБ за считанные секунды стал размером 660 КБ, что составляет сокращение примерно на 50%.
Если вы откроете изображение в Paint и сохраните копию файла, размер автоматически уменьшится. Однако, если у вас есть изображение, содержащее только какой-то текст, вы можете не получить, значительного уменьшения размера.
Как изменить размер файла картинки с помощью Paint 3D
Чтобы изменить размер файла в Paint 3D, выполните следующие действия.
- Откройте приложение Paint 3D на вашем ПК.
- Откройте изображение в Paint 3D.
- Нажмите кнопку «Меню».
- Выберите «Сохранить как».
- Выберите Изображение в качестве формата файла.
- Выберите место для сохранения файла.
- Выберите «2D-JPEG» в строке «Тип файла».
- Нажмите кнопку «Сохранить».
Шаг 1: Откройте приложение Paint 3D с помощью поиска на панели задач или меню «Пуск». Далее откройте изображение в этом приложении.
Шаг 2: Нажмите кнопку «Меню», которая отображается в верхнем левом углу, и выберите «Сохранить как» на следующем экране.
Шаг 3: Далее выберите «Изображение» в качестве формата файла.
Шаг 4: Вы увидите знакомый экран, в котором вы должны выбрать место для сохранения файла, выберите 2D-JPEG из списка «Сохранить как» и нажать кнопку «Сохранить».
Затем вы можете сравнить размер нового файла со старым. Во время тестирования файл размером 1.28 МБ стал 550 КБ, что почти на 60% меньше.
Как изменить разрешение картинки в Paint
Чтобы изменить разрешение изображения в Paint, выполните следующие действия.
- Откройте фото или картинку в Paint.
- Нажмите кнопку «Изменить размер» на вкладке «Главная».
- Выберите новое разрешение.
- Нажмите кнопку «ОК».
- Нажмите Ctrl + S, чтобы сохранить файл.
Давайте рассмотрим эти шаги подробно.
Шаг 1: Сначала откройте изображение в Paint. Для этого вам нужно сначала открыть приложение Paint, а затем;
Шаг 2: Вы можете использовать сочетание клавиш Ctrl + O, чтобы открыть изображение в приложении.
Шаг 3: Теперь убедитесь, что вы находитесь на вкладке «Главная». Здесь вы можете найти опцию под названием «Изменить размер». Вам нужно нажать на эту кнопку или используйте сочетание клавиш Ctrl W.
Шаг 4: Есть два способа изменить разрешение. Вы можете увеличить или уменьшить размерность в процентах или пикселях. Выберите способ и установите разрешение в соответствии с вашими требованиями.
Шаг 5: Нажмите кнопку «ОК», чтобы установить разрешение. Теперь вы можете использовать Ctrl + S, чтобы сохранить файл. Если вы хотите сохранить копию файла, вам нужно использовать «Файл» → «Сохранить как».
Как изменить разрешение в Paint 3D
Чтобы изменить разрешение файла в Paint 3D, выполните следующие действия.
- Откройте изображение в Paint 3D.
- Переключитесь на вкладку «Холст».
- Установите способ изменения разрешения.
- Выберите новую высоту и ширину.
- Нажмите Ctrl + S, чтобы сохранить файл.
- Читайте дальше, чтобы узнать больше об этих шагах.
Шаг 1: Сначала откройте приложение Paint 3D и откройте свое изображение в этом инструменте. После открытия файла вам необходимо перейти на вкладку «Холст».
Шаг 2: Здесь вы можете найти выпадающее меню, из которого вы можете выбрать, хотите ли вы изменить размер в процентах или пикселях. Выберите способ по вашему желанию и установите желаемое разрешение.
Шаг 3: Теперь нажмите Ctrl + S, чтобы сохранить файл.
Совет: если вы оставите галочку в поле «Сохранять пропорции», вам не нужно отдельно менять высоту и ширину.
Все! Я надеюсь, что эти простые советы помогут вам.
Изменить размер фото в сантиметрах для печати с учётом DPI онлайн
Обработка JPEG фотографий онлайн.
Главное нужно указать фото на вашем компьютере или телефоне, ввести нужный размер в сантиметрах, миллиметрах или дюймах, нажать кнопку ОК внизу страницы, подождать пару секунд и скачать готовый результат. Остальные настройки выставлены по умолчанию. На этом сайте ещё можно изменить размер в: пикселях, мегапикселях, процентах, мегабайтах, увеличить маленькую картинку, а также предварительно обрезать или повернуть с учётом Exif.
Размер фотографии будет изменён с учётом указанного размера в сантиметрах (миллиметрах, дюймах), а также с учётом указанного размера в DPI, согласно стандартам бумажной печати. Размеры в см, мм и дюймах можно указывать с точностью до тысячных, например, вместо формата 15×10 можно выставить 15,201×10,203 см.
Таблица со стандартными размерами фотографий при вертикальном (портретном) положении:
| Формат фото в сантиметрах (cm) | Размер в миллиметрах (mm) | Размер в пикселях (для печати 300 dpi) | Соотношение сторон (при альбомной ориентации) |
| 3х4 (после ручной обрезки) | 30×40 | 354×472 | 4:3 (1.33) |
| 3,5х4,5 (после ручной обрезки) | 35×45 | 413×531 | 4:3 (1.33) |
| 9×13 | 89х127 | 1063×1535 | 10:7 (1.43) |
| 10×15 | 102х152 | 1181×1772 | 3:2 (1.5) |
| 13×18 | 127х178 | 1535×2126 | 7:5 (1.4) |
| 15×20 (≈A5) | 152х203 | 1772×2362 | 4:3 (1.33) |
| 15×21 | 152х216 | 1772×2480 | 4:3 (1.33) |
| 18×24 | 178×240 | 2126×2835 | 19:14 (1.36) |
| 20×25 | 203×254 | 2362×2953 | 5:4 (1.25) |
| 20×30 (≈A4) | 203х305 | 2362×3543 | 3:2 (1.5) |
| 30×40 | 305×406 | 3543×4724 | 4:3 (1.33) |
| 30×45 | 305×457 | 3543×5315 | 3:2 (1.5) |
Стандартный размер бумажного листа формата A4 – 21×29,7 см или 2480×3508 пикселей при 300 dpi. Размеры других форматов листов можно увидеть на странице в Википедии, но только не забывайте, что там перечислены размеры в миллиметрах и дюймах, т.е. в настройках на этой странице нужно выбрать соответствующую величину.
Если нужно изменить размер фотографии без учёта DPI (точек на дюйм), то есть только соблюдая пропорции указанного формата, то для этого нужно установить параметр «Размер в DPI» на «0» в настройках.
Исходное изображение никак не изменяется. Вам будет предоставлена другая обработанная картинка.
3) Дополнительные настройки
Интерполяция:
Нет (метод ближайшего соседа)Кубическая (Cubic)Митчелл (Mitchell)Ланцош (Lanczos)Автоматическая (алгоритм для качественного изменения размера в пикселях)
4) Формат изображения на выходе
JPEG
cтандартныйпрогрессивный с качеством (от 1 до 100)
PNG-24 (без сжатия, прозрачный фон будет заменён на белый цвет)
Копировать EXIF и другие метаданные? Да Нет
Обработка обычно длится 0.5-30 секунд.
Как создать фотографию 3×4 в Paint
Хотя Paint Tool не имеет многих инструментов для редактирования изображений, таких как профессиональное программное обеспечение для редактирования фотографий, такое как Photoshop, но некоторые базовые функции, которые вы все еще можете выполнять в Paint, такие как сшивание фотографий в Paint или создание размеров изображений. разные. Например, если мы хотим создать фотографию 3×4, Paint также поможет вам сделать это очень простым способом. Помимо фото размером 3х4, мы также можем создавать фото разных размеров. В следующей статье рассказывается, как создавать изображения 3×4 в Paint.
Как создать фотографии 3×4 в Paint
Шаг 1:
Во-первых, мы загружаем изображение, размер которого хотим изменить, в Paint. Затем щелкните View> Rulers , чтобы отобразить линейку.
Шаг 2:
Затем щелкните Файл> Свойства . Затем вы выбираете сантиметров , чтобы изменить размер в Paint, и нажимаете OK для сохранения.
Шаг 3:
Продолжайте нажимать на , инструмент «Изменить размер» и выберите , режим «Пиксели» , чтобы продолжить настройку размера изображения.Сначала мы изменим ширину изображения до 3 см, а затем приступим к настройке по вертикали.
по горизонтали размер 3 см составляет 114 пикселей , в поле «По горизонтали» введите 114 и нажмите OK. Вы вводите приблизительный размер вот так, а затем можете снова изменить его на стандартный 3×4.
Продолжайте выбирать , инструмент «Выбор» , а затем , окружайте изображение , щелкните нижний край изображения , чтобы перетащить 4-сантиметровый ориентир на вертикальной линейке изображения.Затем щелкните Обрезать , чтобы вырезать лишнее в нижней части изображения. Таким образом, мы создали изображение шириной 3 см и длиной 4 см.
Подробнее:
- Как вставить логотип в изображение в Paint
- Как обрезать изображение круга в Paint
Как создать фотографию размером 3х4 в Paint
Paint — это простой инструмент для редактирования изображений, доступный во всех версиях Windows и широко используемый для базовой обработки изображений.Если вам нужно создавать изображения 3×4, программное обеспечение Paint по-прежнему удовлетворяет эту потребность с помощью основных инструментов. Однако качество изображения 3×4, созданное с помощью Pain, имеет среднее разрешение, поэтому оно подходит только для печати или использования для электронных документов. В этой статье Советы по программному обеспечению расскажут, как создавать изображения 3×4 в Paint.
Шаг 1: Вы переходите к открытию изображения, которое хотите создать размером 3×4, и выбираете View -> Rulers , чтобы отобразить линейку.
Шаг 2: По умолчанию в Paint с использованием пиксельных единиц нам будет сложно соблюдать размер 3×4. Преобразуем в сантиметров на , выбрав Файл -> Свойства . Затем выберите сантиметров и выберите ОК для сохранения.
Шаг 3: Далее мы перейдем к Изменить размер размера изображения. Вы выбираете инструмент Resize и выбираете режим Pixels .
Следует учитывать, что исходное изображение не знает исходных пропорций, поэтому мы изменим ширину изображения до 3 см, а затем обработаем его по вертикали позже.
Ширина 3 см составляет 85 пикселей, введите По горизонтали: 85 и щелкните ОК .
Шаг 4: После этого у вас будет изображение шириной 3 см. Теперь выберите инструмент Select и щелкните по нижнему краю изображения , чтобы перетащить его на 4 см над линейкой.
Шаг 5: Наконец, мы получаем изображение размером 3х4 см следующим образом.
Шаг 6: Выберите File -> Save As -> PNG Picture , чтобы сохранить изображение и распечатать его.
В этой статье Советы по программному обеспечению показали вам, как создавать фотографии 3×4 с помощью программы Paint в Windows. Удачи!
Как изменить размер изображения в Paint 3D (шаг за шагом)
Хотите поделиться большим изображением? Используйте подручный инструмент, чтобы уменьшить размер изображения: ниже узнайте, как изменить размер изображения в Paint 3D в Windows 10.
Во-первых, не могли бы вы намазать шариковую ручку под мышками?
Конечно, как и миллионы людей каждый день.
Когда Хелен Барнетт Дизеренс изобрела шариковый дезодорант в Бристоле Майерс в 1940-х годах, она черпала вдохновение из недавнего изобретения: шариковых ручек. Кто бы все-таки не намазал их под мышками, если они приятно пахнут?
Теперь, после увеличения кончиков ручек, как насчет уменьшения размеров изображений? Вот совет:
Как изменить размер изображения в Paint 3D
Используете MS Paint? Как изменить размер изображения в Paint
Необходимое время: 3 минуты.
Чтобы быстро изменить размер изображения (например, чтобы оно идеально соответствовало подписи электронной почты) в Paint 3D в Windows:
- Откройте изображение, размер которого нужно изменить, в Paint 3D.
Совет : Щелкните изображение правой кнопкой мыши и выберите Редактировать с помощью Paint 3D в появившемся контекстном меню.
Альтернатива : Вы также можете выделить изображение и выбрать Открыть | Нарисуйте 3D из Откройте раздел на ленте Home в проводнике Windows. - Щелкните Canvas ().
- На боковой панели установите флажок Изменить размер изображения с холстом .
Примечание : Если вы не видите боковую панель, щелкните значок Canvas на боковой панели или нажмите M. Запись на боковой панели также может выглядеть как При изменении размера холста настройте мое изображение также .
Совет . Вы также можете постоянно расширять боковую панель в Paint 3D.
Также : Хотите сфокусировать изображение перед изменением его размера? Вы можете вырезать прямоугольники и квадраты или даже обрезать круг в Paint 3D. - Проверьте также Заблокировать соотношение сторон (в разделе Изменить размер холста ).
- Наконец, выберите пикселей под Изменить размер холста .
- Введите максимальную высоту или ширину в поле Высота и Ширина соответственно.
Примечание : числа связаны так, что отношение ширины к высоте остается неизменным. Если вы измените одно, другое автоматически подстраивается под него.
Совет : Следите за обоими числами, и если одно из них превышает желаемый максимальный размер, переключитесь на него и введите там максимальное значение.
Пример : Вы изменяете размер изображения для своей подписи. Изображение не должно превышать 100 пикселей в ширину и не должно превышать 95 пикселей. Исходный размер изображения — 2448 × 3264 пикселей.
После того, как вы введете «100» в качестве новой ширины, высота изменится на «133». Это слишком велико, поэтому вместо Высота вы вводите «95» и изменяете размер изображения до 71 × 95 пикселей. - Щелкните кнопку меню.
- Выбрать Сохранить .
Другой «изменение размера» : Хотите оптимизировать изображение для использования в Интернете? Найдите здесь лучшие онлайн-инструменты для сжатия изображений.
Как изменить размер изображения в Paint 3D: часто задаваемые вопросы
Как в Paint 3D изменить изображение на фотографию размером 8 × 10 или на фотографию паспортного размера?
Чтобы фотография соответствовала вашему соотношению сторон и пропорциям (скажем, паспорт или 8 × 10 дюймов):
- Обрежьте фотографию в нужных пропорциях.
- Возможно, измените масштаб изображения, выполнив описанные выше действия, чтобы уменьшить его для публикации или использования в Интернете.
Можно ли размыть изображение в Paint 3D?
Увы, в настоящее время нет простого способа добавить размытие (по Гауссу) к изображению в Paint 3D.
Для получения несколько размытого и пиксельного изображения вы можете
- уменьшить размер изображения в пикселях, скажем, до 10%, а затем
- изменить размер изображения до его исходного размера.
(Как изменить размер изображения в Paint 3D и Paint бесплатно протестировано с Paint 3D 6.1907 для Windows 10; обновлено июль 2021 г.)
Изменение размера и обрезка фотографий с помощью Microsoft Paint
Изменение размера и обрезка фотографий с помощью Microsoft Paint
Многие фотографии доступны вам на общем диске, расположенном в H: \ Photo Archive. Фотографии упорядочены по мероприятиям, программам и отделам и могут быть использованы любым сотрудником отдела.
Если вы найдете фотографию, которую хотите использовать, всегда копируйте оригинал на локальный диск и манипулируйте копией фотографии.Это чрезвычайно важно, потому что мы храним только одну копию наших оригиналов, и они используются для различных целей. Если вы по ошибке изменили размер оригинала, обратитесь по адресу [email protected], чтобы мы могли найти предыдущую версию фотографии.
Чтобы изменить размер и сжать фотографии с помощью Microsoft Paint, просто выполните следующие действия:
- Нажмите Пуск, Все программы, Стандартные, Paint .
- Перейдите в файл , откройте и найдите копию фотографии, размер которой нужно изменить.Дважды щелкните по нему.
- Чтобы обрезать изображение:
- Нажмите кнопку Select на вкладке «Главная» ленты в верхней части окна.
- Щелкните и перетащите, чтобы выбрать прямоугольную область изображения.
- Щелкните Обрезать , чтобы удалить все, что не выбрано.
- Чтобы изменить размер изображения:
- Убедитесь, что кнопка Select не выбрана, щелкнув Brushes .
- Затем нажмите кнопку Изменить размер , чтобы открыть окно «Изменить размер и наклон».
- Выберите «Процент», чтобы масштабировать изображение до определенного процента от его текущих размеров, или «Пиксели», чтобы установить для него определенную ширину или высоту.
- Убедитесь, что установлен флажок Сохранить соотношение сторон , затем введите новую высоту или ширину и нажмите ОК .
- Выберите «Файл », «Сохранить как » и при необходимости переименуйте фотографию.
Как изменить размер изображения с помощью Paint
Большинство цифровых фотографий, снятых цифровыми камерами или мобильными телефонами, в настоящее время занимают от 1 МБ до 2 МБ на файл (в зависимости от разрешения).
Чтобы отправить эти фотографии по электронной почте или разместить их в Интернете, вам может потребоваться сначала уменьшить их, чтобы уменьшить размер файла. Так будет быстрее
чтобы другие могли загружать ваши фотографии. Один из самых простых способов уменьшить или изменить размер вашего
фотоизображения с помощью программы Paint, которая поставляется с Windows.Ниже приведены инструкции по изменению размера изображений с помощью Paint в Windows 7.
1) Зайдите в Пуск, Все программы, Стандартные, Paint.
2) Нажмите кнопку «Рисовать» в верхнем левом углу и нажмите «Открыть», чтобы открыть файл, размер которого нужно изменить.
3) Нажмите кнопку «Изменить размер» на вкладке «Главная».
4) В диалоговом окне «Изменить размер и наклон» вы можете выбрать изменение размера в процентах или в пикселях:
5) Если вы установите флажок «Сохранить соотношение сторон», вам нужно будет ввести только значение по горизонтали или по вертикали.В
другое значение автоматически рассчитывается программой, так что соотношение сторон может быть сохранено.
6) Если вы снимите флажок «Сохранить соотношение сторон», вам нужно будет ввести значения как по горизонтали, так и по вертикали. Если
эти значения не пропорциональны ширине и высоте исходного изображения, ваше изображение с измененным размером будет искажено.
7) После ввода значений нажмите «ОК». Если вас устраивает изображение с измененным размером, нажмите кнопку Paint в верхнем левом углу и нажмите
на «Сохранить как»:
8) Вы можете сохранить файл изображения с измененным размером как PNG, JPEG, BMP, GIF и другие форматы.Большинство фотографий используют формат JPEG, потому что он имеет меньший размер файла и
поддерживается большинством веб-браузеров.
Что делать, если вы хотите изменить размер нескольких фотографий?
Если вам нужно изменить размер более десятков или сотен изображений, это будет довольно утомительный процесс, чтобы выполнить описанные выше шаги, чтобы изменить их размер.
Вы можете загрузить наш пакетный инструмент для изменения размера изображений, чтобы изменить размер нескольких фотографий за вас.
Вот как выглядит экран:
Просто нажмите «Выбрать папку с файлами изображений», чтобы указать программе изменения размера, где находятся ваши изображения, укажите, хотите ли вы изменить размер в процентах или в пикселях,
и нажмите кнопку «Изменить размер изображений».Все фото в выбранной папке
будет изменен размер. Нет необходимости открывать каждый отдельный файл и изменять их размер один за другим!
Даже если вы вводите пиксели, размер которых нельзя пропорционально изменить, средство изменения размера достаточно умен, чтобы внести исправления в соответствии с соотношением сторон в файлах с измененным размером.
Давайте, нажмите кнопку ниже, чтобы узнать, как этот пакетный инструмент для изменения размера изображений может сэкономить вам часы ручной работы по изменению размера изображений:
Покажи мне, как изменить размер нескольких изображений
Как распечатать изображение на нескольких страницах с помощью Paint
в Windows 10
Вы когда-нибудь сталкивались с необходимостью напечатать большое изображение, но ваш принтер может использовать только бумагу стандартных форматов A4, US Letter или A3? Если вы хотите напечатать большой плакат или большую карту и не можете пойти в специализированный магазин, где они могут распечатать его для вас в требуемых размерах, вы можете использовать свой домашний принтер, чтобы распечатать это изображение на нескольких страницах.Затем все, что вам нужно сделать, это скотчем собрать всю картину или сшить листы бумаги другим способом. Знаете ли вы, что вы можете использовать базовый инструмент, такой как Microsoft Paint, для печати больших изображений на нескольких страницах? Вот как это работает:
ПРИМЕЧАНИЕ. Шаги, показанные в этом руководстве, одинаковы в Windows 7, Windows 8.1 и Windows 10. Для простоты, чтобы показать вам, как распечатать плакат на нескольких страницах, мы использовали снимки экрана, сделанные только в Windows 10.
Шаг 1. Откройте Microsoft Paint
.
Прежде всего откройте Paint . Есть много способов сделать это, и вы найдете их в этом руководстве: 7 вещей, которые вы можете сделать с помощью Paint в Windows 10. Если вы спешите и у вас нет времени читать руководство, используйте воспользуйтесь функцией поиска и введите слово «краска».
Найдите и откройте Paint
На рабочем столе должно открыться окно Paint .
Краска в Windows 10
Шаг 2. Откройте изображение, которое хотите распечатать
Загрузите файл с изображением, которое вы хотите распечатать.Для этого щелкните или коснитесь вкладки Файл на ленте. Затем щелкните или коснитесь Открыть .
Параметр «Открыть» в меню «Файл» в программе Paint.
Найдите свой компьютер или устройство Windows и выберите изображение, которое хотите распечатать. Если выбрано, щелкните или коснитесь Открыть .
Открытие изображения, которое вы хотите распечатать, на нескольких страницах
Теперь вы должны увидеть свое изображение, загруженное в Paint .
Изображение загружено в Paint
Шаг 3. Установите Paint для печати большого изображения на нескольких страницах
Теперь ваше изображение открыто в Paint .Пришло время сообщить Paint , что вы хотите, чтобы изображение было напечатано на нескольких страницах.
Для этого щелкните или коснитесь вкладки Файл на ленте, а затем Печать . В меню Печать щелкните или коснитесь Параметры страницы .
Открытие параметров настройки страницы из Paint
Откроется диалоговое окно Page Setup .
Окно настройки страницы из Paint
Это место, где происходит волшебство. Наряду с другими параметрами печати, такими как бумага , размер , Ориентация или поля , вы также должны найти раздел под названием Масштабирование .
Раздел «Масштабирование» в настройках страницы Paint
Чтобы распечатать большое изображение на нескольких страницах, все, что вам нужно сделать, это сказать Paint , что вы хотите масштабировать изображение до «По размеру» , сколько страниц вы хотите. Например, если вы хотите, чтобы ваше изображение было напечатано на четырех страницах в прямоугольнике, вы должны использовать поле « Fit to» , чтобы ввести значения 2 на 2 страницы. В зависимости от того, насколько большим вы хотите, чтобы ваше изображение было при печати, и насколько оно длинное или широкое, вы можете ввести нужные вам значения.
Выбор размещения изображения более чем на одной странице
После того, как вы точно определились, на скольких страницах вы хотите напечатать изображение, щелкните или коснитесь OK , чтобы сохранить настройки.
Сохранение настроек масштабирования изображения при печати
Ваши настройки сохранены.
Шаг 4. Как распечатать большое изображение на нескольких страницах с помощью Paint
Paint знает, что вы хотите распечатать изображение на нескольких страницах. Остается только запустить процесс печати.Щелкните / коснитесь вкладки Файл на ленте, а затем Печать . Вы также можете нажать CTRL + P на клавиатуре.
Распечатать изображение из Paint
Если у вас установлено несколько принтеров, выберите принтер, который вы хотите использовать. Затем нажмите или коснитесь кнопки Печать .
Выбор принтера для печати изображения на нескольких страницах
Ваш принтер должен немедленно начать печать изображения на нескольких страницах.
Вот что мы напечатали на нескольких страницах
Чтобы продемонстрировать необходимые шаги, мы использовали это изображение и распечатали его на 15 страницах:
Изображение, которое мы использовали в этом руководстве.Источник: pngegg.com
Вот конечный результат:
Конечный результат: вот как распечатать плакат на нескольких страницах.
Проявив немного терпения, вы также можете наклеить листы бумаги на их обратную сторону. 🙂
Знаете ли вы, как проще распечатать изображение на нескольких страницах?
Как видите, распечатать большие изображения на нескольких страницах в Windows очень просто, используя самые простые инструменты: Microsoft Paint . Вам не нужно заниматься такими сложными вещами, как обучение работе с Adobe Photoshop или другими сложными приложениями для редактирования изображений.Перед тем, как закрыть это руководство, сообщите нам, хорошо ли это руководство сработало для вас и знаете ли вы другие простые способы печати больших изображений на нескольких страницах в Windows. Не стесняйтесь и оставьте комментарий ниже.
Необходимо изменить размер изображения в Paint 3D? Вот как это сделать
by Владимир Попеску
Тестер технических продуктов
Будучи артистом всю свою жизнь, одновременно играя в гандбол на профессиональном уровне, Владимир также развил страсть ко всему, что связано с компьютерами.С врожденным увлечением исследованиями и анализом, а также пониманием … Читать дальше
Чтобы исправить различные проблемы с ПК, мы рекомендуем DriverFix:
Это программное обеспечение будет поддерживать ваши драйверы в рабочем состоянии, тем самым защищая вас от распространенных компьютерных ошибок и сбоев оборудования. Проверьте все свои драйверы сейчас за 3 простых шага:
- Загрузите DriverFix (проверенный файл загрузки).
- Нажмите Начать сканирование , чтобы найти все проблемные драйверы.
- Нажмите Обновить драйверы , чтобы получить новые версии и избежать сбоев в работе системы.
- DriverFix загрузили 0 читателей в этом месяце.
Если вам интересно, как изменить размер изображения в Paint 3D, вы щелкнули по правой ссылке. Если вам нужно изображение определенного размера для вашего веб-сайта, подписи электронной почты или обоев вашего ПК, возможность изменить размер изображения очень важна.
Несмотря на то, что мы не должны судить о книге по обложке, четкие изображения в вашем проекте будут выглядеть намного лучше, чем модифицированные фотографии с открытыми краями.
Учитывая это, независимо от того, в какой среде вы хотите использовать свое изображение, всегда рекомендуется создавать профессиональный и чистый вид.
По этой причине в сегодняшней статье How to мы обсудим лучший способ изменить размер любого изображения в Paint 3D. Читайте дальше, чтобы узнать, как это сделать.
Хотите изменить размер изображения в Paint 3D? Следуйте этому методу
- Щелкните правой кнопкой мыши изображение, размер которого нужно изменить -> щелкните Редактировать с помощью Paint 3D в меню.
- Щелкните опцию Canvas в верхней части экрана.
- Убедитесь, что на боковой панели установлен флажок Изменить размер изображения с помощью холста (, если вы не видите этот параметр, просто нажмите клавишу M на клавиатуре, чтобы активировать его )
- В разделе Изменить размер холста -> убедитесь, что установлен флажок Заблокировать соотношение сторон .
- Обязательно выберите пикселей в меню Изменить размер холста .
- Выберите подходящий размер, изменив высоту и ширину.
- Нажмите кнопку меню — выберите Сохранить.
Могу ли я использовать Paint 3D для преобразования изображений в черно-белые? Вот ответ
Заключение
В этой статье мы рассмотрели самый быстрый способ изменения размера изображения в Paint 3D.
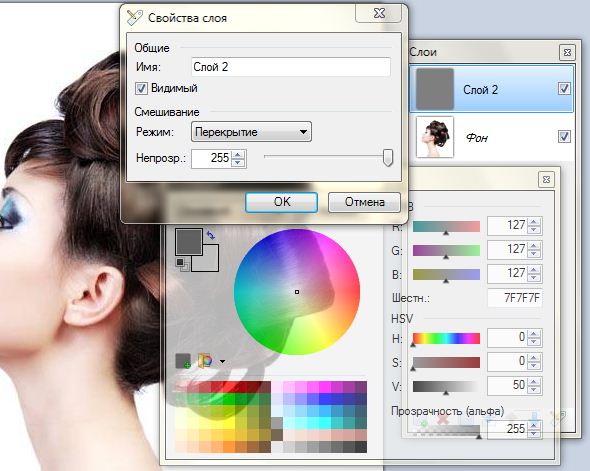
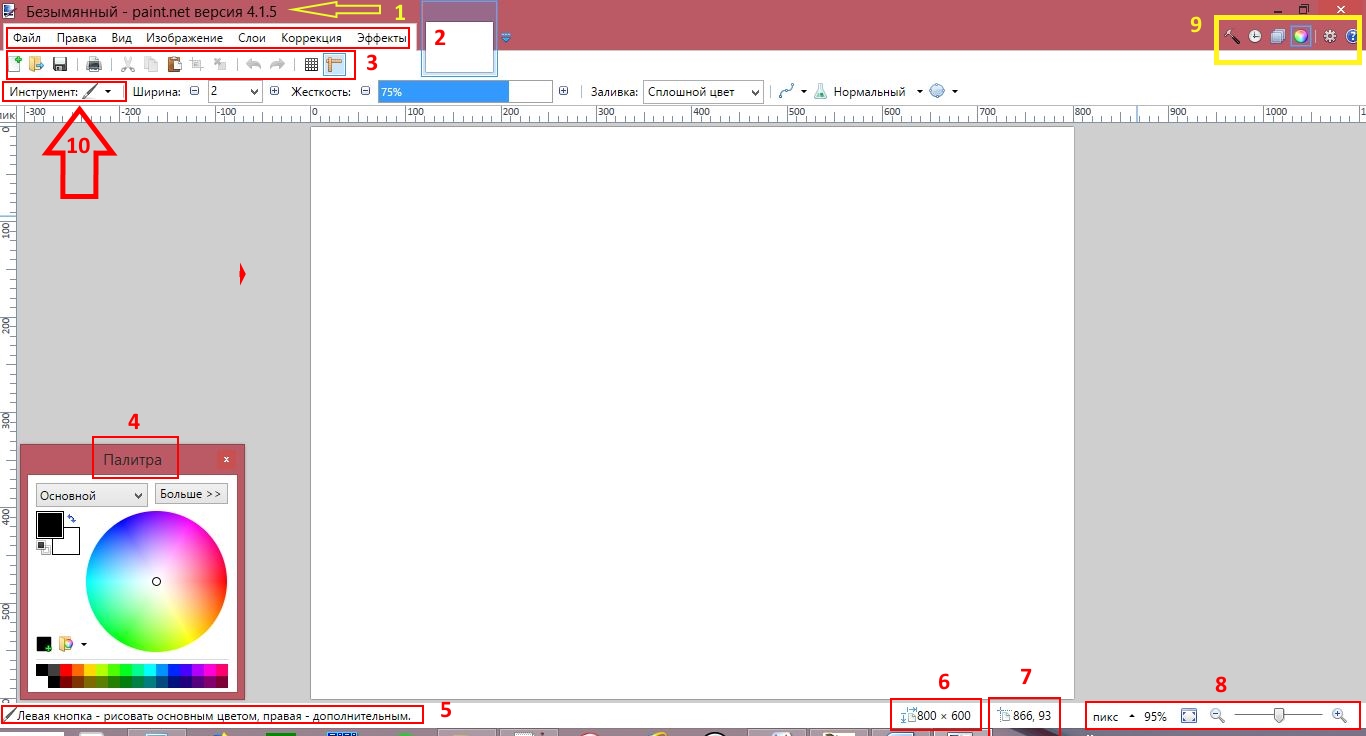 Подойдет любая версия, желательно не старше первой версии Photoshop CC (2013 год).
Подойдет любая версия, желательно не старше первой версии Photoshop CC (2013 год).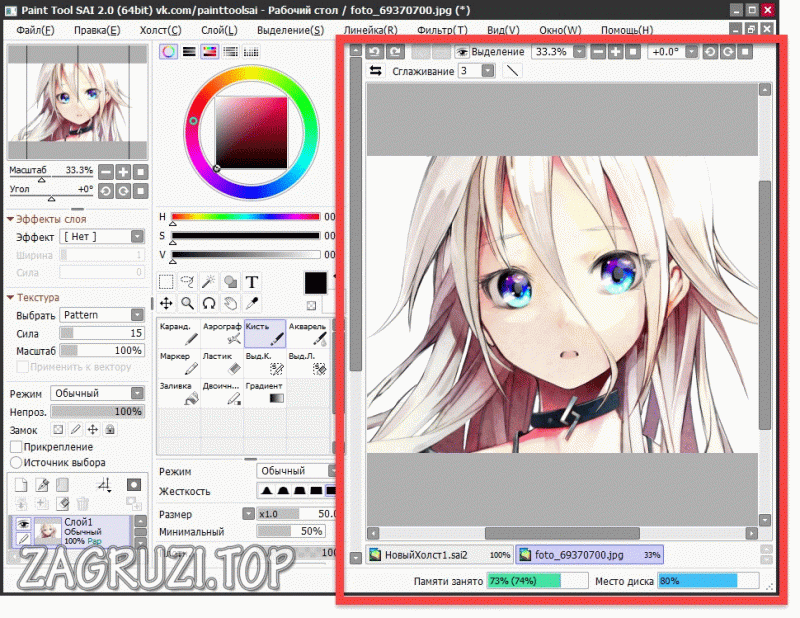 И сохраняем файл в подходящем формате.
И сохраняем файл в подходящем формате.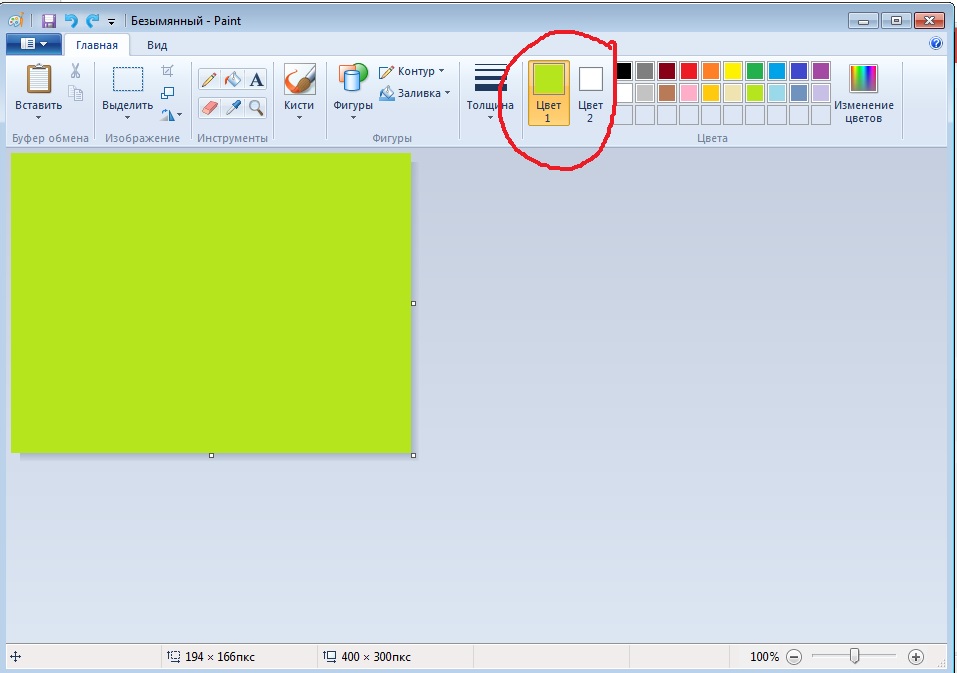 Если вашей страны в списке нет, нажмите Изготовленный на заказ.
Если вашей страны в списке нет, нажмите Изготовленный на заказ. Выбираем на панели Пиксели, снимаем галочку Сохранить пропорции. И указываем следующий размер: по горизонтали — 2480, по вертикали 3508 пикселей. Нажимаем на кнопку Ок.
Выбираем на панели Пиксели, снимаем галочку Сохранить пропорции. И указываем следующий размер: по горизонтали — 2480, по вертикали 3508 пикселей. Нажимаем на кнопку Ок.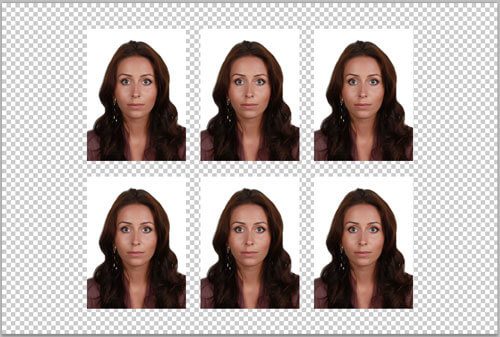
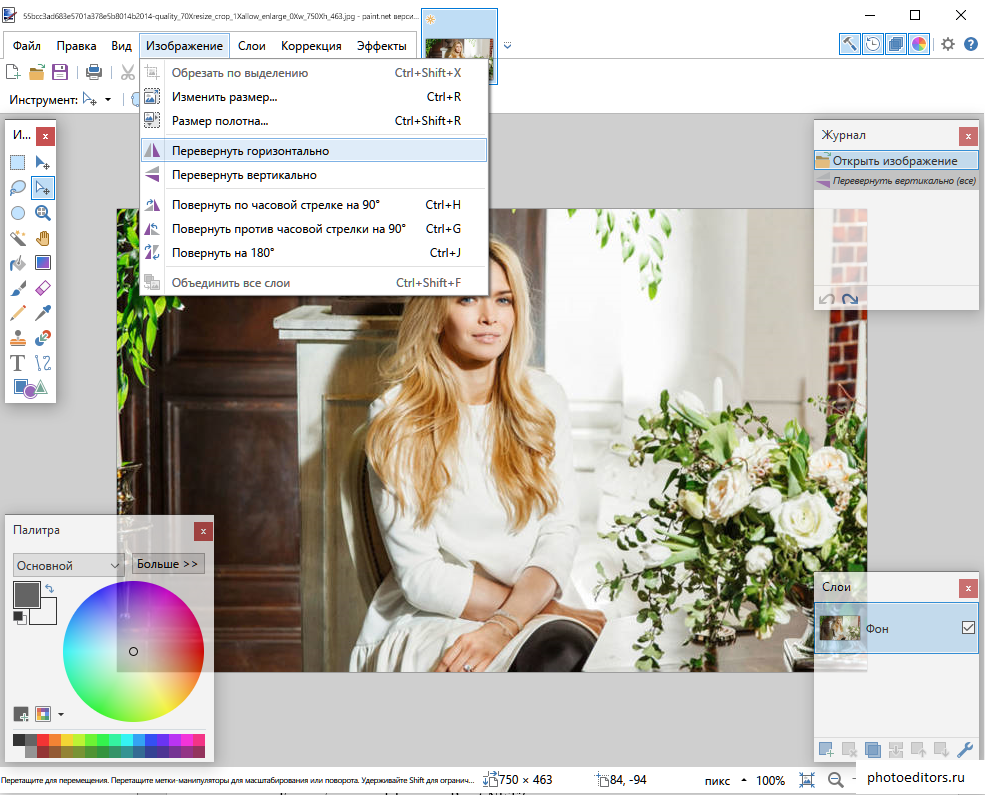

 Жмете на левую кнопку.
Жмете на левую кнопку.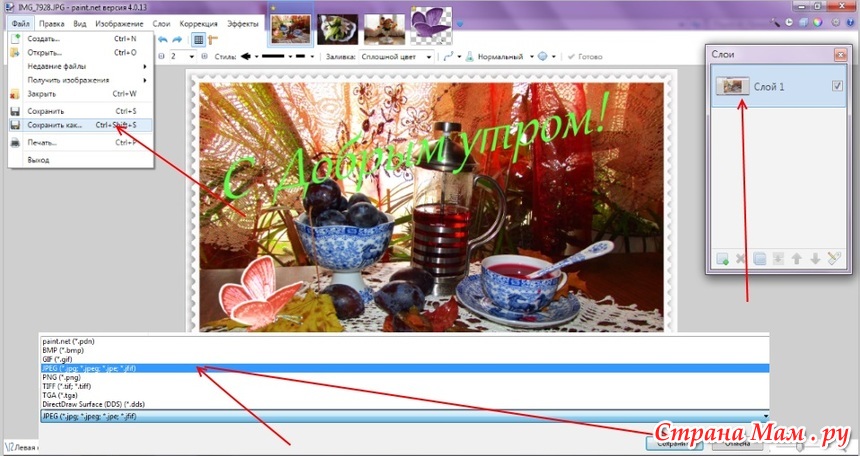

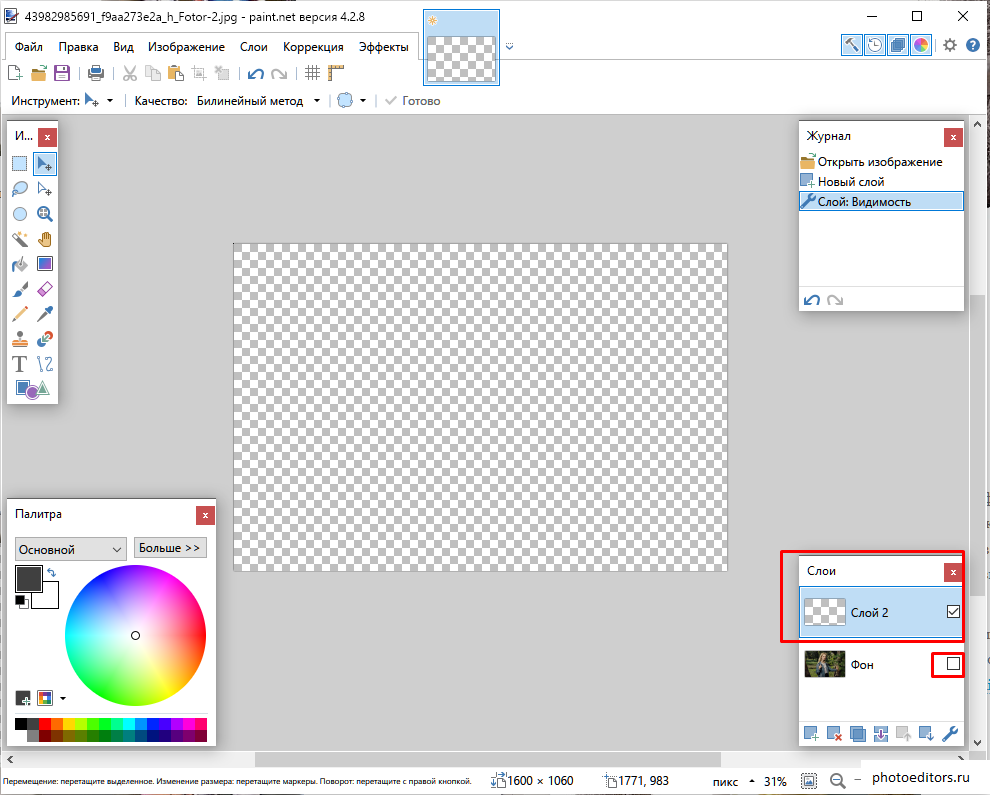


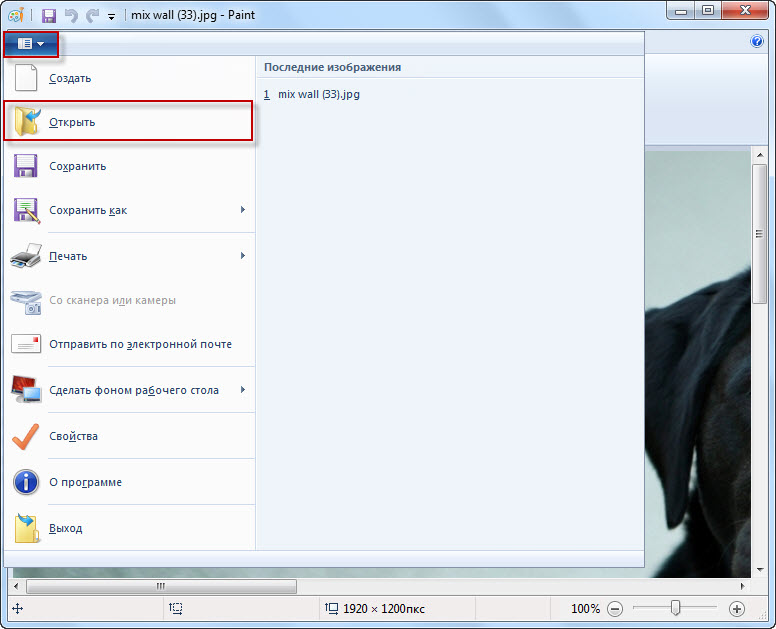 Наведите курсор и оттащите ее в сторону.
Наведите курсор и оттащите ее в сторону.