Как перенести печать с документа на документ в домашних условиях: Как перевести печать в домашних условиях
Как вырезать печать из документа в фотошопе. Делаем печать. Программы для создания изображений
Ответов: 14
Вопрос знатокам: Печать на справке. Как с одного листа на другой перенести печать?
С уважением, Romeo Gangberg
Лучшие ответы
Владислав:
Старинным, проверенным «дедовским» способом!
А именно — варёным куринным яйцом.
Делается это так. Сначала варите обычное куриное яйцо. Варить надо вкрутую, то есть минут 10. Следите за тем, чтобы яйцо не лопнуло. Для этого можно предварительно насыпать в воду ложку поваренной соли. Заранее приготовьте документ с оригиналом печати и чистый бланк. Выньте яйцо и остудите его, но не полностью, а так, чтобы можно было очистить.
Очистите скорлупу. Горячим белком медленно и основательно прокатываете печать на оригинале. Прокатывать надо один раз, иначе рисунок собьётся. Как только это сделано, сразу же приложите яйцо к чис-тому листу и прокатайте также. Чернила с печати сначала переходят не горячий белок в виде зеркального отображения, откуда затем отпечатываются на чистую бумагу.
Нилуфар:
в принтере сканировать, перенести это на компьютер, потом снова печатать это
Айбек Алмасов:
д
Видео-ответ
Это видео поможет разобраться
Ответы знатоков
Вопрос о том, как скопировать печать с документа на документ, является очень актуальным. Не стоит это делать в домашних условиях с использованием разных способов. Лучше обратиться к специалистам, которые смогут профессионально выполнить работу. Тогда документация будет в порядке, а вы не потратите драгоценное время зря.
Скопировать печать с документа можно!
Единственным правильным решением станет изготовление качественной печати по оттиску. Для этого вам достаточно иметь фотографию того или иного документа. Максимально быстрое изготовление печати по оттиску предлагает компания pechatimsk.ru с большим опытом работы. Вы легко сможете воспользоваться услугами в любое время, даже не выходя из дома. Это удобно, выгодно и доступно практически всем.
Изготовление штемпельной продукции с целью копирования информации с одного документа на другой
заказывают не только руководители больших компаний. Заказать услугу могут:
Заказать услугу могут:
- предприниматели;
- владельцы предприятий;
- собственники фирм и ООО;
- ответственные должностные лица.
Клиенты должны иметь фотографию документа, на котором поставлена печать. Готовое фото нужно отослать специалистам компании, которые после его получения займутся изготовлением штемпельной продукции. Это позволяет создавать новые документы, которые ни в чем не отличаются от оригинала.
Как можно перенести оттиск?
Ответ на вопрос должны знать люди, которые собираются перенести печать с документа на документ. Такие услуги в Москве и других городах предлагают разные компании, но доверять нужно только самым лучшим. Тогда качество готового изделия будет высоким, а стоимость работы специалистов вас приятно удивит. Есть мнение, что можно скопировать печать самостоятельно
, чтобы использовать ее для оформления документов. Это не совсем правильно и даже может считаться нарушением закона. Верное решение — помощь специалистов, которые быстро смогут изготовить печать по оттиску.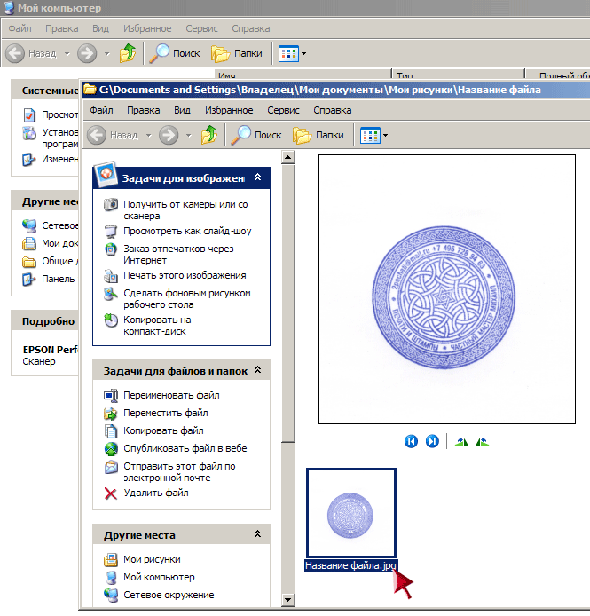 Преимущества такой услуги очевидны:
Преимущества такой услуги очевидны:
- готовые образцы печатей будут соответствовать требованиям закона;
- короткие сроки изготовления продукции;
- возможность выбрать подходящую оснастку;
- воссоздание необходимой текстовой документации.
Чтобы скопировать печать с документа на документ, нет никакой потребности пользоваться сомнительными способами и кидаться яйцами в стену!
Для экономии времени и финансов нужно обратиться к специалистам своего дела. Они быстро выполнят свою работу, чтобы вы своевременно смогли заверить важные бумаги.
В случае, если вам нужно поставить штамп, но неподалеку нет печати, придется воспользоваться ее копией с иного документа. Для этого есть много методов, доступных даже при отсутствии особой техники.
Вам понадобится
- – документ с печатью
- – бумага
- – чернила для штампов
- – вареное яйцо
- – компьютер
- – сканер
- – Принтер
- – программа Рaint
Инструкция
1.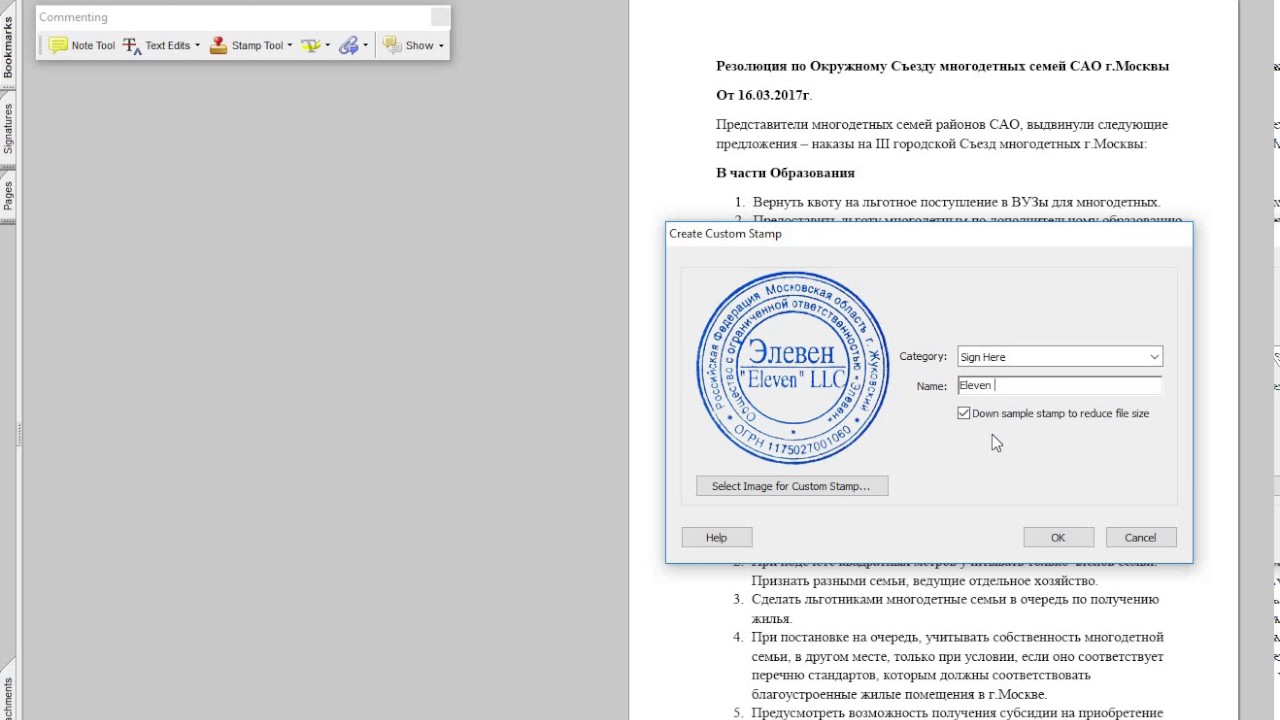
1-й метод Сварите вкрутую 3 яйца. Достаньте одно и облейте холодной водой в течение 2-3 сек. После этого очистите его, возьмите лист бумаги с непотребным штампом (либо изображением нанесенным шариковой ручкой) и покатайте яйцо по штампу до тех пор, пока изображение не появится на его поверхности. Возьмите чистый лист бумаги и прокатите по тому месту, где хотите поставить печать. Такую же процедуру повторите со вторым яйцом.
2.
Потренировавшись, приступайте к основному действию. Приготовьте третье яйцо. Положите перед собой надобный вам документ и расправьте. Возьмите яйцо и одним опрятным движением прокатите его по штампу. Позже этого уверенным неторопливым движением прокатите по тому месту, где вы хотите поставить печать. Штамп скопирован.
3.
2-й метод Отсканируйте печать на необходимом вам документе. После этого, применяя поисковые системы, обнаружьте в интернете частного мастера по изготовлению печатей. Если есть указание на контактные адреса либо телефоны, обратитесь по ним к мастеру с просьбой изготовить печать по оттиску. Обговорите данные заказа. Позже изготовления заберите ее у мастера.
Обговорите данные заказа. Позже изготовления заберите ее у мастера.
4.
В канцелярском магазине приобретете чернила для штампов необходимого вам цвета. Обмакните в них печать и поставьте ее оттиск в необходимом вам месте.
5.
3-й метод Отсканируйте штамп и текст документа, на котором вы хотите его поставить, после этого запустите на вашем компьютере программу Рaint. Отсканированный штамп перетащите в надобное место на чистом листе. Откройте Рaint’ом отсканированный документ. На верхней панели инструментов обнаружьте «Выделение». Выделите надобный вам участок текста, щелкните по нему правой кнопкой мыши и из появившегося списка команд выберите «Копировать».
6.
Опять откройте рисунок со штампом. На панели инструментов кликните по пипетке, щелкните левой кнопкой по фону картинки. Откройте «Палитру» и выберите нужную прозрачность фона. Наложите документ на печать. Щелкните по нему правой кнопкой мыши и выберите команду «Вставить». Распечатайте получившийся документ с поставленным штампом.
Изредка перемещение, удаление либо переименование того либо другого файла
бывает нереально осуществить, также это касается и копирования. Задача может заключаться в том, что файл задействован в операционной системе какой-нибудь программой.
Инструкция
1.
Проверьте, какой программой занят необходимый вам файл. Специальное внимание уделите программам, работающим в фоновом режиме, обыкновенно они бывают свернуты в трей на панель задач в правом нижнем углу экрана. Также проверьте разные проигрыватели, редакторы, программы просмотра изображений и так дальше. Также файл может быть занят параллельным копированием, перемещением либо удалением.
2.
Если файл, тот, что вы хотите скопировать, является системным и обыкновенно он задействован в работе Windows, узнаете, какая из служб операционной системы его использует, и закончите ее работу. Вы можете узнать это, исполнив поиск службы в интернете по наименованию необходимого файла
.
3.
Позже этого запустите диспетчер задач Windows при помощи нажатия сочетания клавиш Shift+Ctrl+Esc либо Alt+Ctrl+Delete, перейдите к запущенным на вашем компьютере процессам, обнаружьте необходимый в списке и нажмите на него правой кнопкой мыши. Выберите вариант «Закончить дерево процессов» в контекстном меню.
4.
Обратите внимание, что данное действие может привести к заключению некоторых программ либо работы каждой операционной системы, следственно заблаговременно узнаете, что за собой влечет прерывание выполнения того либо другого процесса.
5.
Если необходимый для копирования файл занят незнакомой вам программой, перезагрузите компьютер. Это может привести к тому, что итоги нынешней работы не будут сохранены, впрочем файл, надобный для копирования, скорее каждого, освободится.
6.
Также, при частом происхождении такой ошибки, произведите полную проверку компьютера на присутствие вирусов и вредных программ, традиционно они задействуют определенные папки и файлы, мешая их удалению.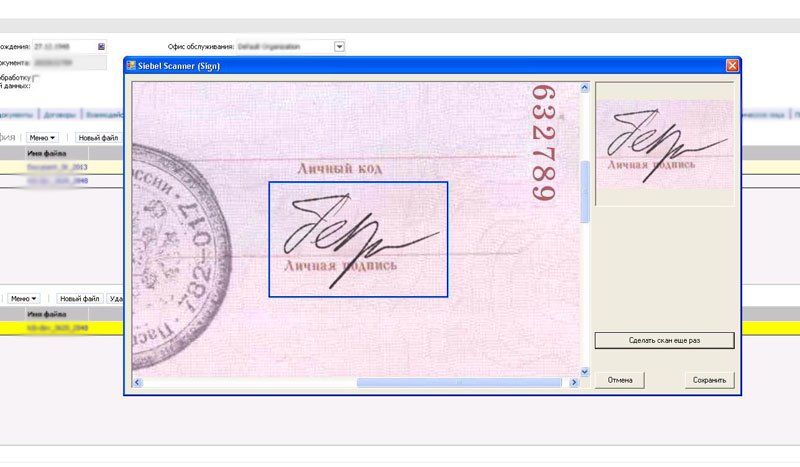 Почаще исполняйте форматирование съемных накопителей и проверяйте память телефонов, плееров и других портативных устройств, на которых могут содержаться вирусы.
Почаще исполняйте форматирование съемных накопителей и проверяйте память телефонов, плееров и других портативных устройств, на которых могут содержаться вирусы.
Наполняемая печать дюже комфортна в использовании, впрочем требует соответствующего сервиса. Штемпельная подушечка понемногу высыхает позже всякого применения. Всякий штамп
нужно пополнять чернилами. В продаже имеются особые колодки чернил. Вы можете пополнить штамп
чернилами самосильно. Впрочем методы заправки штамп
ов чернилами могут немножко отличаться, в зависимости от марки и модели.
Инструкция
1.
Дабы пополнить штамп
чернилами вначале надавите, приблизительно на 1 см, на верхнюю его часть. Нажмите на две кнопки, расположенные сбоку штамп
а. Кнопки могут быть круглыми либо квадратными, а также выдаваться иным цветом от каждого штамп
а. При нажатии, штамп
должен легко высвободиться. При необходимости, потяните его пальцами. Опрятно надавите на штемпельную подушку. Толкайте ее в одну сторону, если не получается ее выдвинуть, толкайте в иную сторону.
Толкайте ее в одну сторону, если не получается ее выдвинуть, толкайте в иную сторону.
2.
Штемпельная подушка расположена у кнопок. Всецело вытянете штемпельную подушку и положите ее на плоскую поверхность, защитив от запачкивания листом бумаги. Смочите штемпельную подушку черниками. Довольно десяти капель. Разместите штемпельную подушку обратно в штамп
. После этого следует надавливать на штамп
до тех пор, пока кнопки удерживания не встанут на свое бывшее место. Штемпельная подушка должна разместиться до указанной блокировочной линии. После этого сдвиньте замочек для фиксации подушки. Данный дворец размещен на одной из сторон штамп
а.
3.
На некоторых моделях штамп
ов блокировочная линия и замочек могут быть выделены иным цветом. В этом случае штемпельную подушку вытягивайте до характерного щелчка. Сама подушечка также отличается по цвету, что гораздо облегчает ее выявление.
4.
Для легкости извлечения на некоторых моделях в нижней части штамп
ах размещен круглый слот для пальца. В весь из отстойников, то есть в круглые области на всем конце штамп
В весь из отстойников, то есть в круглые области на всем конце штамп
а, положите по 10 капель чернил. Потрогайте насадки отстойников, дабы удостовериться в довольном и идентичном числе чернил всякой области. В случае переполнения уберите излишки при помощи влажной салфетки. Надавите на штемпельную подушку, дабы разместить ее на бывшее место.
5.
Позже заправки всякий модели штамп
а подождите 15 минут до изготовления печатей. По прошествии указанного времени сделайте пробную печать на простом листе, дабы проверить качество заправки.
Текст в рисунке теснее является частью изображения. Безусловно, если данный рисунок – не документ графического редактора, скажем, PSD. В отвратном случае «выковыривание» текста займет несколько огромнее времени, чем привычные «копировать-вставить».
Вам понадобится
Инструкция
1.
Откройте Adobe Photoshop, а в нем – нужный рисунок: нажмите комбинацию клавиш Ctrl+O, в дальнейшем окне выберите надобный файл и нажмите «Открыть». На следующих этапах работы нужно выделить текст. Для этого дозволено воспользоваться несколькими инструментами, в зависимости от особенностей текста, дальше о всем из них подробней.
На следующих этапах работы нужно выделить текст. Для этого дозволено воспользоваться несколькими инструментами, в зависимости от особенностей текста, дальше о всем из них подробней.
2.
Возьмите инструмент «Магнитное лассо» (Magnet lasso tool) и выберите в его настройках пункт «Добавление к выделенной области» (Add to selection). Поставьте первую точку в любом месте силуэта первой буквы текста и опрятно, шаг за шагом, перемещайтесь по силуэта и в заключение замкните силуэт. Дальше поступайте так со всеми буквами и полостями внутри них. Этим инструментом отменнее пользоваться в том случае, если цветовая гамма текста неоднородна, но, в то же время, контрастирует с фоном.
3.
Активируйте инструмент «Магическая палка» (Magic wand tool) и установите в его настройках «Добавление к выделенной области». Дабы выделить букву, кликните внутри нее левой кнопкой мыши, а после этого тем же методом поступайте с другими буквами. Данный инструмент комфортен, если цветовая гамма текста однородна и не сливается с фоном.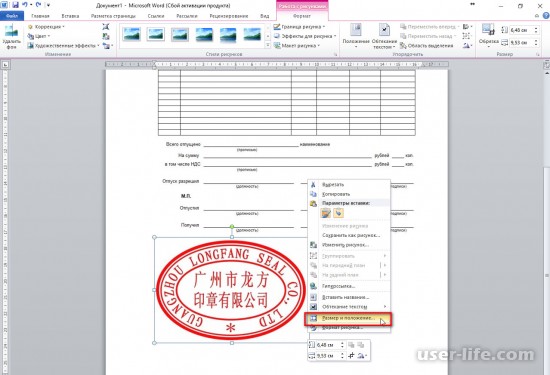
4.
Выберите инструмент «Стремительное выделение» (Quick selection tool) и укажите в его настройках «Добавление к выделенной области». Щелкните внутри первой буквы левой кнопкой мыши – инструмент самосильно выделит некоторую часть буквы, а то и всю букву всецело. В некоторых случаях довольно одного клика, как в случае с «Волшебной палкой», в отвратном случае кликните еще раз в невыделенной части буквы. Данный инструмент комфортен в тех случаях, когда текст постоянен, т.е. буквы переходят из одной в иную, а его цветовая гамма однородна. Минус – в некоторых случаях захватываются неугодные участки изображения.
5.
Возьмите инструмент «Лассо» (Lasso tool) и активируйте в его настройках пункт «Добавление к выделенной области». Используйте его для больше точного выделения, если вышеописанные инструменты совладали со своей задачей не всецело. Помимо того, есть еще инструменты «Прямоугольная область» (Rectangular marquee tool), «Овальная область» (Elliptical marquee tool) и «Прямоугольное лассо» (Polygonal lasso tool).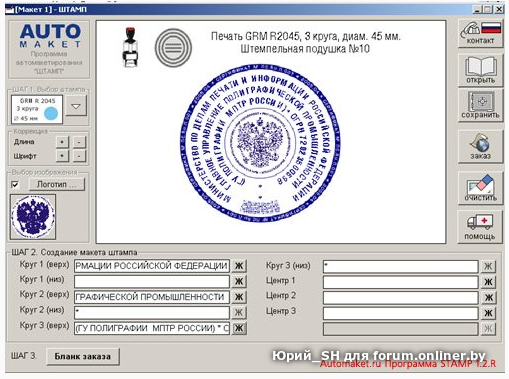 Их, в зависимости от обстановки, дозволено применять с той же целью.
Их, в зависимости от обстановки, дозволено применять с той же целью.
6.
Выделив текст, нажмите Ctrl+J. Тем самым вы сделаете новейший слой, на котором будет находиться только выделенный текст. В будущем вы можете применять его, как вам заблагорассудится.
Видео по теме
«Штамп» либо Clone Stamp Tool относится к тем инструментам программы Photoshop, которые почаще каждого применяются при ретуши фотографий. Clone Stamp дозволяет корректировать участки изображения, копируя поверх них пиксели из выбранного источника.
Вам понадобится
- – программа Photoshop.
Инструкция
1.
Для работы с инструментом Clone Stamp включите его, нажав клавишу S либо кликнув по иконке инструмента в палитре инструментов.
2.
Наведите указатель курсора на фрагмент фотографии, тот, что послужит источником для копирования пикселей, и щелкните левой кнопкой мышки, нажав при этом на клавишу Alt.
3.
Переместите указатель курсора на участок картинки, поверх которого вам требуется наложить скопированные пиксели, и кликните левой кнопкой мышки. Если вам надобно скопировать крупной участок изображения, зажмите левую кнопку мыши и рисуйте штампом как обыкновенной кистью. Крестик, перемещающийся по фотографии, будет указывать, с какой именно области копируются пиксели.
Если вам надобно скопировать крупной участок изображения, зажмите левую кнопку мыши и рисуйте штампом как обыкновенной кистью. Крестик, перемещающийся по фотографии, будет указывать, с какой именно области копируются пиксели.
4.
Размер кисти инструмента «Штамп
» дозволено настраивать тем же методом, что и размер всякий иной кисти. Кликните по стрелке в панели Brush под основным меню и отрегулируйте параметры Master Diameter и Hardness. Величина первого параметра определяет диаметр штампа, которым вы трудитесь, а 2-й параметр регулирует жесткость краев кисти. Выставив величину параметра Hardness на максимум, вы получите отпечаток с отчетливыми краями. При маленьком значении этого параметра отпечатки кисти будут растушеваны по краям.
5.
Инструменту Clone Stamp дозволено придать всякую форму. Для этого выберите форму кисти из списка в панели Brush либо на вкладке Brush Tip Shape палитры Brushes. Безусловно, едва ли стоит применять кисти в форме цветка либо ветхой пленки для исправления недостатков кожи на снимке, умнее для этого воспользоваться традиционной круглой кистью.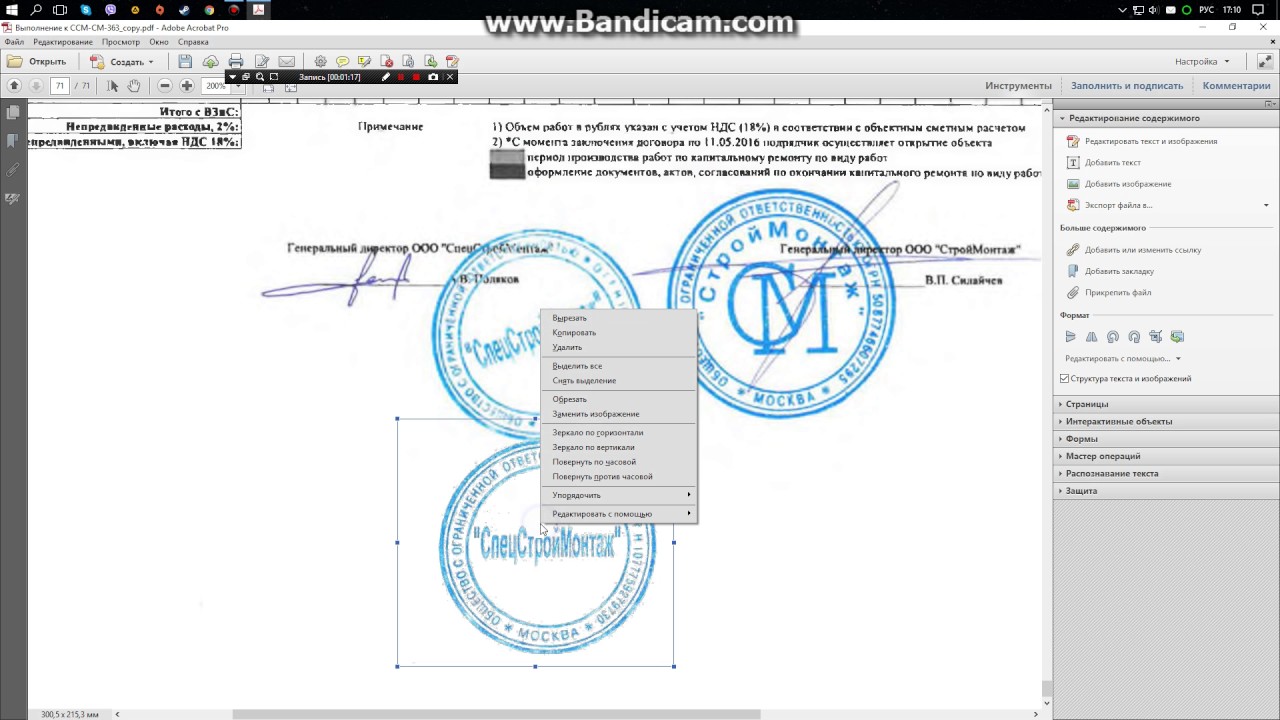 Тем не менее, вероятность выбора формы кисти для этого инструмента существует.
Тем не менее, вероятность выбора формы кисти для этого инструмента существует.
6.
Список Mode дозволяет настроить режим наложения скопированных пикселей. Настройка Opacity дает вероятность отрегулировать непрозрачность отпечатка, а параметр Flow – его интенсивность. При ретушировании портретов этому параметру присваивают значение около двадцати пяти-тридцати процентов для того дабы сберечь текстуру редактируемого изображения.
7.
По умолчанию Clone Stamp копирует пиксели только с энергичного слоя. Если в открытом документе огромнее одного слоя с различными настройками прозрачности, вы можете применять для копирования все видимые пиксели, лежащие на различных слоях. Для этого поставьте галочку в чекбоксе Sample All Layers.
Штамп о разводе ставится в органах записи актов штатского состояния на основании документов, подтверждающих прерывание брака. Определенные особенности данной процедуры зависят от метода, которым расторгнут брак.
Штамп о разводе проставляется в особой графе паспорта гражданина РФ на основании документов, которые подтверждают факт расторжения определенного брака. Заинтересованное лицо для постановки указанного штампа должно обратиться в органы ЗАГСа с соответствующим заявлением. Следует подметить, что неимение штампа о разводе может значительно осложнить дальнейшее взаимодействие с государственными органами. Так, введение в новейший брак, приобретение каких-нибудь общественных выплат и некоторые другие юридически важные действия повлекут непременную проверку семейного расположения, которая осуществляется на основании записи в паспорте (в первоочередном порядке).
Заинтересованное лицо для постановки указанного штампа должно обратиться в органы ЗАГСа с соответствующим заявлением. Следует подметить, что неимение штампа о разводе может значительно осложнить дальнейшее взаимодействие с государственными органами. Так, введение в новейший брак, приобретение каких-нибудь общественных выплат и некоторые другие юридически важные действия повлекут непременную проверку семейного расположения, которая осуществляется на основании записи в паспорте (в первоочередном порядке).
В какой отдел ЗАГСа обращаться для постановки штампа?
Для постановки штампа о расторжении брака следует обратиться к экспертам того отдела ЗАГСа, в котором оформлялось прерывание брачно-семейных отношений. В качестве такого отдела может выступать уполномоченный орган по месту жительства одного либо обоих мужей (прежних мужей) либо по месту регистрации брака. Следует рассматривать, что на основании одного лишь заявления гражданина штамп не поставят, для этого понадобится предъявить добавочные документы, подтверждающие фактическое прерывание отношений с мужем.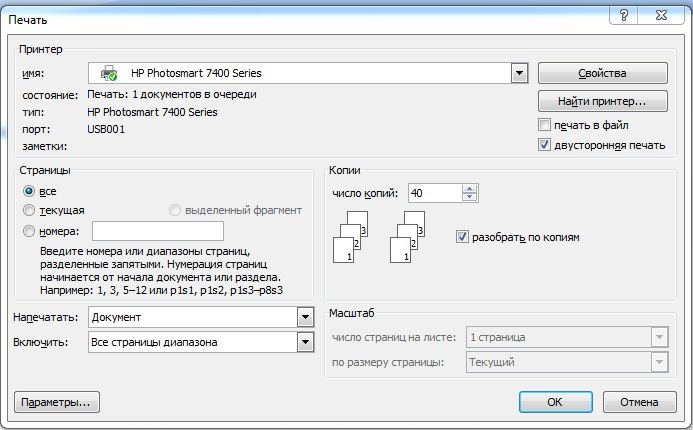 Впрочем для осуществления указанной процедуры не понадобится каким-нибудь образом задействовать прежнего мужа либо мужу, что значительно упрощает ее реализацию.
Впрочем для осуществления указанной процедуры не понадобится каким-нибудь образом задействовать прежнего мужа либо мужу, что значительно упрощает ее реализацию.
Какие документы подтверждают расторжение брака?
Вне зависимости от основания прекращения брачно-семейных отношений существует каждого два вида государственных органов, которые могут принять решение о расторжении брака и выдать подтверждающие документы. К ним относятся сами органы ЗАГСа, а также судебные органы. В первом случае расторжение брака подтверждается особым свидетельством, в котором фиксируется каждая нужная информация. Его следует предъявить для постановки штампа о разводе. Во втором же случае выносится судебное решение, на основании которого дозволено получить свидетельство о браке и поставить указанный штамп. Если свидетельство было получено ранее, то за соответствующей отметкой в паспорте гражданин может обратиться в всякий момент, повторного предъявления судебного акта для этого не понадобится. Свой экземпляр свидетельства выдается всем из прежних мужей, следственно каких-нибудь загвоздок при его предъявлении появиться не должно.
Обратите внимание!
Метод копирования штампа с подмогой яйца результативен лишь на свежих (не больше 1-1,5 ч.) печатях. Ветхие печати будут либо дюже бледными, либо не скопируются вообще.
Полезный совет
Если вы обратились к частному мастеру по изготовлению печатей вне вашего города, настаивайте на приобретении печати посылкой с наложенным платежом, дабы избежать мошенничества.
Тебе, уважаемый читатель,
наверняка приходилось видеть в кино
суперагентов, которые умеют делать великое
множество занимательных вещей. Они
способны сотворить взрывчатку из смеси
оливкового масла, лака для волос и таблеток
от кашля. Они умеют сделать яд из вишневого
пудинга… Они еще много чего умеют. Для
суперагента подобные навыки — обязательное
условие выживания.
Давай и мы поиграем в
суперагента, а заодно кое-чему научимся.
Скажу сразу, что все, что мы видим в фильмах,
не такой уж вымысел. Например, в одном из
старых учебников по химии открытым текстом
написано, что некое соединение У применяется как распространенное
лекарство для лечения почек.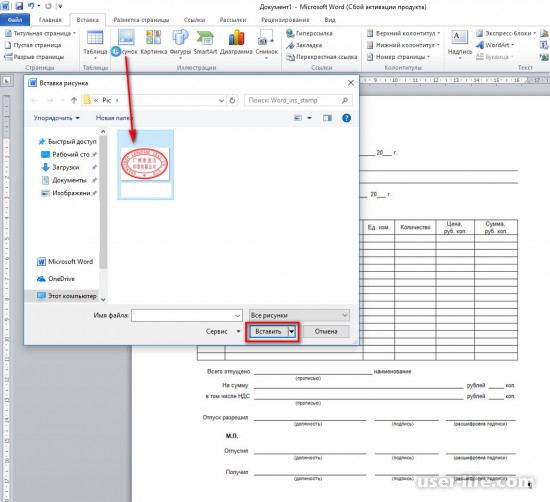 В следующем
В следующем
абзаце пишут, что простым нитрованием этого
соединения У получают не менее известное (теперь)
взрывчатое вещество Г. Методика нитрования
известна любому студенту-химику, доступна
для реализации на кухне и описана в этой же
книге! Вот ведь была эпоха непуганых
идиотов! Но мы НИКОГДА НЕ БУДЕМ даже
пробовать углубляться в эту тему. Кстати,
это лекарство давно сняли с производства.
Давай я расскажу тебе о
более безобидной забаве — изготовлении
печатей и штампов при помощи лазерного
принтера или ксерокса и карамелек «Чупа-Чупс».
Обрати внимание — я не имею в виду
ПОДДЕЛЬНЫЕ печати и НАСТОЯТЕЛЬНО НЕ
РЕКОМЕНДУЮ
заниматься подделкой. Это
уголовное преступление, и за него может
тебе такая коза раскорячиться, что будешь
жалеть всю оставшуюся жизнь. А отбитые в
СИЗО почки лечить будет нечем —
взрывоопасное лекарство отменили. Лучший
способ применить полученные знания —
разыграть своих друзей или изготовить
экслибрис для проштамповки книжек из своей
библиотеки.
Итак, тебе сначала
понадобится изготовить графическое
изображение печати. Можешь для этого
скачать по адресу http://www.chat.ru/~undeadman
программу «Stamp». По моему злобному
мнению ее интерфейс весьма и весьма
оставляет желать лучшего, но свою работу
она делает нормально, и ладно. Когда
изготовишь рисунок печати, не применяй к
нему функцию «размытие» и не
переворачивай картинку зеркально. Сделай
пробную распечатку и убедись, что все
нормально. Теперь найди кусок
самоклеящейся бумаги, отдели клеящуюся
часть и прилепи, куда хочешь 🙂 Нам
понадобится основа от этой бумаги. Не
всякая основа хорошо подходит. Слишком
вощеная и глянцевая не очень хороша для
наших целей. Иногда могут понадобиться
небольшие эксперименты. Распечатай на
лазернике свою картинку на вощеной стороне
основы. Если основа хорошая, весь нужный
тонер прилипнет, но будет едва держаться.
Будь осторожен и не повреди рисунок.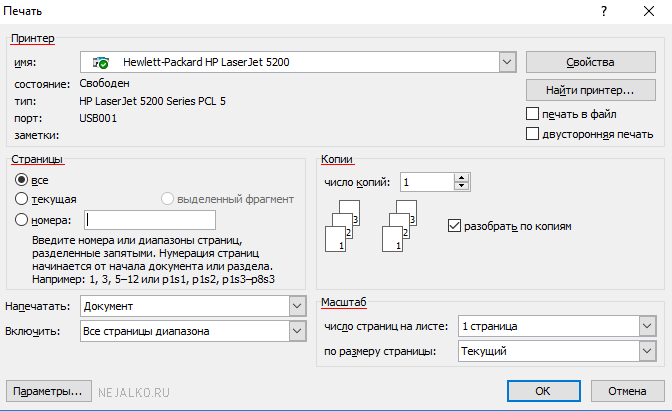 У тебя
У тебя
нет лазерника? Ну напечатай на струйнике и
скопируй на хорошем ксероксе. Главное,
чтобы рисунок получился контрастный, с
жирным слоем тонера. А ксерокса и подавно
нет? Подкати к знакомой секретарше,
заморочь мозги — ты ведь суперагент, а не
хвостик поросячий. Я не могу решать за тебя
твои проблемы межличностных контактов.
Так как готовый рисунок
легко повредить, болванку для штампа лучше
изготовить заранее. Сделай бумажную
формочку высотой 7-10 миллиметров, круглую
или иную — какую тебе надо, на дно положи
прокладку из вощеной основы от самоклейки,
воском вверх. Растопи на слабом огне пару
карамелек или петушков на палочке, и залей в
формочку. Сверху прилепи деревянную ручку.
Можно воткнуть шахматную фигуру жопкой в
горячую карамель 🙂 Остуди. Оторви донышко
формочки и отдели вощеную бумагу. У тебя
должна получиться ровная и блестящая
рабочая поверхность. Она будет слегка
липкая, как и любая карамелька. Теперь
Теперь
осторожно приложи рисунок печати тонером к
карамельке и разгладь ногтем. Тонер
приклеится к карамельке гораздо крепче, чем
к вощеной бумаге. Если есть сомнения,
прогладь кончиком еле-еле подогретого
утюга. Отдели вощеную основу, тонер
останется на рабочей поверхности
карамельки (во, блин, фразу-то выдал!).
Остался последний этап.
Набери в стакан воды комнатной температуры
или чуть холоднее и, опустив заготовку
печати рабочей поверхностью вниз, держи в
таком положении. Периодически ее вынимай и
проверяй. Открытая поверхность карамельки
будет растворяться в воде, а защищенная
тонером останется нетронутой. У тебя
получится рельефный штамп. Не делай слишком
теплую воду и не болтай заготовкой в воде —
будут подтравливаться боковые поверхности.
Не старайся вытравить слишком много,
глубины чуть меньше миллиметра обычно
достаточно для хорошего оттиска на твердой
поверхности. Тонер после травления удалять
не надо.
Я не пробовал защищать
полученный штамп от постепенного
растворения в чернилах, но думаю, что его
можно покрыть тонким слоем жидкого
спиртового лака. Именно спиртового, потому
что тонер растворяется ацетоном или
подобными растворителями, но не боится
спирта. Можно попробовать сделать очень
жидкий спиртовой раствор клея ПВА. После
полного высыхания он практически не
растворяется водой.
А вот другой, весьма оригинальный метод. Если у вас есть бумага с достаточно жирным оттиском необходимой Вам печати, Вы без труда сможете перенести его на чистый бланк.
Делается это так. Сначала варите обычное куриное яйцо. Варить надо вкрутую, то есть минут 10. Следите за тем, чтобы яйцо не лопнуло. Для этого можно предварительно насыпать в воду ложку поваренной соли. Заранее приготовьте документ с оригиналом печати и чистый бланк. Выньте яйцо и остудите его, но не полностью, а так, чтобы можно было очистить.
Очистите скорлупу. Горячим белком медленно и основательно прокатываете печать на оригинале. Прокатывать надо один раз, иначе рисунок собьётся. Как только это сделано, сразу же приложите яйцо к чистому листу и прокатайте также. Чернила с печати сначала переходят не горячий белок в виде зеркального отображения, откуда затем отпечатываются на чистую бумагу.
Прокатывать надо один раз, иначе рисунок собьётся. Как только это сделано, сразу же приложите яйцо к чистому листу и прокатайте также. Чернила с печати сначала переходят не горячий белок в виде зеркального отображения, откуда затем отпечатываются на чистую бумагу.
К сожалению, таким способом весьма затруднительно копировать старые или блёклые печати. Профессионалы, в этом случае, насобачились, при помощи тонкого пёрышка аккуратно и идеально точно обводить старую печать свежими чернилами, а затем поступают, как описано выше.
И, наконец, Hi-Tech! Вам понадобятся компьютер, сканнер, принтер и программа
Adobe Photoshop
. Сканируете оригинал с печатью в Photoshop. Желательно установить разрешение сканирования порядка 300 dpi — это наиболее оптимальное разрешение для печати. Убираете ненужный фон в документе (если он есть, напр. печать на фото, подпись поверх печати и т.п.), выравниваете уровни, регулируете контраст и яркость. Отпечатываете на цветном струйном принтере. Печать будет выглядеть более естественно, если документ заламинировать при помощи скотча или ламинатора. Так подделываются проездные билеты и пропуска, а также копии важных документов. В последнем случае обычно созданную «куклу» снимают на ксерокс.
Печать будет выглядеть более естественно, если документ заламинировать при помощи скотча или ламинатора. Так подделываются проездные билеты и пропуска, а также копии важных документов. В последнем случае обычно созданную «куклу» снимают на ксерокс.
- 1. Ложите оригинал с подписью на чистый бланк так, чтобы подпись лежала точно на том месте, где она должна будет находиться. При помощи авторучки с пустым стержнем обводите оригинал подписи, продавливая его (? не сильно). Убираете оригинал. На нижнем, пустом бланке остаётся отпечаток подписи в виде продавленной канавки, которую теперь очень легко обвести чернилами.
- 2. Сканируете оригинал с подписью и переносите его в компьютер. Затем распечатываете одну подпись, при помощи принтера на чистом листе. Печать надо вести фиолетовым или синим цветом, самой слабой насыщенностью, чтобы подпись была едва различима. Затем обводите эту заготовку обычной авторучкой.
- 3. Есть такие высокохудожественные натуры, которые могут, только посмотрев на подпись, скопировать её абсолютно идентично.
 Не оскудеет талантами земля наша!
Не оскудеет талантами земля наша!
Как перенести печать подпись и поставить на документ в фотошопе
Главная » Разное » Как перенести печать подпись и поставить на документ в фотошопе
Как перенести объект в Фотошопе (Photoshop) — Компьютер + Интернет + блог = Статьи, приносящие деньги
Как перенести объект в Фотошопе
Много вопросов могу ли я сделать подобные работы на заказ?
Да, делаю. Писать по поводу фотошопного заказа сюда.
Обычно постоянно в Скайпе и ВКонтакте, а в Одноклассниках и других нет.
Также надёжно, если в службу поддержки напишите.
Потребовалась моему заказчику в другом городе предоставить акт выполненных работ. Делал я ему новогоднюю световую вывеску. Естественно на документе должны быть синие подпись и печать.
Ехать в другой город, да к тому же в другую область передавать документы как-то не хотелось. Можно, конечно, отослать по обычной почте, но я привык пользоваться Интернетом и электронной почтой. Всё оперативно и качественно.
Всё оперативно и качественно.
Плюс возникшие ошибки и требования заказчика можно быстро подправить. Экономия времени на лицо. Сканера у меня нет, да и отсканированного варианта они почему-то не желали, бухгалтерия была против.
Вспомнилось, как на заре своего ухода в проектирование наружной рекламы мне помогал поставить подпись на абонемент в бассейн коллега-инженер. Абонемент продлевался только тогда, когда пройдёшь очередное медицинское освидетельствование у врача бассейна.
После сам врач на новом пустом абонементе ставил печать. Можно было предоставить справку со своей поликлинике с печатью и тогда тебе ставили автоматически печать на абонементе и пропускали в бассейн без освидетельствования местного врача.
Очередь к врачу бассейна была всегда большой, и необходимо было приходить к определённому времени. Такое ощущение, что за свои же деньги стоишь в очередях. Одним словом, как зачастую у нас бывает, очень неудобно.
В поликлиниках у нас в стране очереди сами понимаете какие бывают.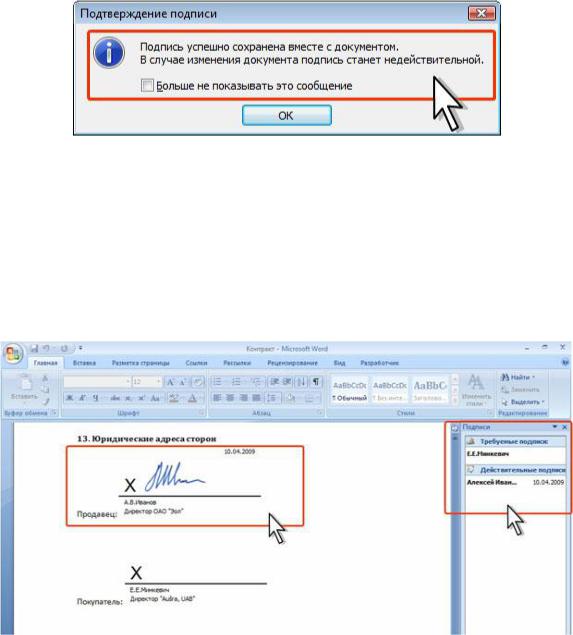 И извечный вопрос: «Что делать?»
И извечный вопрос: «Что делать?»
Понятно, что медосмотр — условность и каждый квартал (если не ошибаюсь) стоять в очередях невыносимо. На выручку пришла программа Фотошоп, с помощью которой одна раз полученная печать перекочёвывала на ежеквартальные медицинские справки.
Как перенести объект в Фотошопе
Photoshop – необходимая программа для блогера , инфобизнесмена, интернет-предпринимателя, фотографа, но она также пригодится для любого человека с целью решения повседневных задач.
Я пользуюсь каждый день Photoshop и без него трудно представить свою работу.
Писал на блоге статью, как осветлить фотографию в Фотошопе и как вырезать объект из фона. Переходите после для ознакомления на статью «Как вырезать объект в Фотошопе (Photoshop)».
Готовимся к обработке подписи и печати
В моём случае для заказчика требовалась именно документ с синей подписью и синей печатью, то есть ксерокопия не подходила и отсканированного варианта, как я говорил, они не желали. Поэтому я перенёс на документ в Фотошопе.
Поэтому я перенёс на документ в Фотошопе.
Для этого я сделал фотографию своей подписи и печати. Первую фотографию я сделал на фотоаппарат Canon PowerShot A480. Это мыльница, поэтому фотография получилась негодная для обработки.
Потом я сделал фотографию на новый свой фотоаппарат Nikon Coolpix P7800.
C этой фотографией печати и стал работать. Также поступил и с подписью.
Подпись пишите на белой бумаге яркими чернилами с достаточным нажимом. Вы можете и не фотографировать, если отсканированный вариант для вашей работы будет приемлемым.
Отсканировать гораздо проще, чем сфотографировать, хотя сочность изображения съедается. К тому же для фотографирования мелких объектов нужен хороший фотоаппарат.
Операции в Фотошопе
Я рассказываю на примере работе в версии Фотошопа Photoshop CS5. Операции буду показывать на печати.
- Первым делом надо перенести сфотографированную картинку или отсканированный файл на компьютер;
- Далее необходимо обрезать картинку в Фотошопе инструментом «Рамка».
 В ранних версиях Photoshop этот инструмент назывался «Crop Tool» и переводился как «Кадрирование». Теперь у вас только белый прямоугольник с печатью;
В ранних версиях Photoshop этот инструмент назывался «Crop Tool» и переводился как «Кадрирование». Теперь у вас только белый прямоугольник с печатью;
- Затем выбираем инструмент «Magic Wand Tool», который переводится как «Волшебная палочка». Кликаем на фон нашей картинки;
- В связи с тем, что внутри печати есть раздельные от окружности слова, нужно эти слова выделить. Все их выделять, нажимая на них не надо. Необходимо использовать другие инструменты Фотошопа для выделения.
Заходим вверху во вкладку «Select», то есть «Выделение» и нажимаем кнопку «Подобные оттенки». В старых версия Фотошопа это кнопка может называться «Подобно».
Вообще надо иметь ввиду, что версии Фотошопа не сильно друг от друга отличаются, но названия инструментов может переводиться иначе. Поэтому рекомендую ориентироваться по скриншотам, представленных в статье;
- После того, как подобные оттенки вы выделили, светлые области будут переливаться таким образом, как вы видите ниже;
- Далее, чтобы вырезать печать из фона необходима так называемая инверсия.
 Переходим во вкладку «Выделение» и нажимаем кнопку «Инверсия». В некоторых версиях Фотошопа этот инструмент будет звучать как «Инвертировать». Все эти действия, которые мы проводим с печатью, нужно будет сделать и с подписью;
Переходим во вкладку «Выделение» и нажимаем кнопку «Инверсия». В некоторых версиях Фотошопа этот инструмент будет звучать как «Инвертировать». Все эти действия, которые мы проводим с печатью, нужно будет сделать и с подписью;
- Для более чёткого изображения подписи необходимо выделить её пожирнее, а также не помешает сгладить изъяны. Для печати нет необходимости выделять и делать жирнее. Для выделения подписи идём в знакомую вкладку «Выделение», нажимаем на «Modify», т. е. «Модификация».
Откроется справа дополнительная вкладка и в ней выбираем «Расширить» и ставим значение 2;
- Для выравнивания и сглаживания подписи заходим во вкладку «Выделение», нажимаем «Модификация» , затем кликаем на «Сглаживание» и выбираем значение 2.
- Необходимо, чтобы был насыщенный цвет. Для этого раскрасим нашу подпись. Печать я не раскрашивал, в связи с тем, что она и так явно выражена.
Для придания нужного цвета, в моём случае синего, найдите в левой вертикальной панели кнопку «Выберите основной цвет» и из выскочившей палитры цветов выберите нужный цвет и нажмите кнопку «ОК».
Если нужен синий цвет, то он должен быть поверху других цветов.
После этого нажимаем на клавиатуре компьютера сочетание клавиш Alt+Backspace. На некоторых клавиатурах, таких как моя Genius, на клавише Backspace отсутствует слово и нарисована горизонтальная стрелка, направленная влево.
У меня кнопка Backspace находится под кнопкой «F12». После этих операций подпись становится ярко синей и жирной. Для снятия выделения ещё нужно нажать при включённой латинской раскладке сочетание клавиш Ctrl+D. Сочетание клавиш – это имеется ввиду одновременное нажатие на эти клавиши;
- У нас получились два отдельных изображения: качественная жирная подпись и красивая печать. Надо помнить, что размер печати d40 мм, поэтому на бумажном документе, документе WORD она должна быть такого же размера.
Для установки нужного размера при сохранении, перейдите во вкладку «Изображение» и нажмите на кнопку «Размер изображения».
Здесь выберите нужный размер.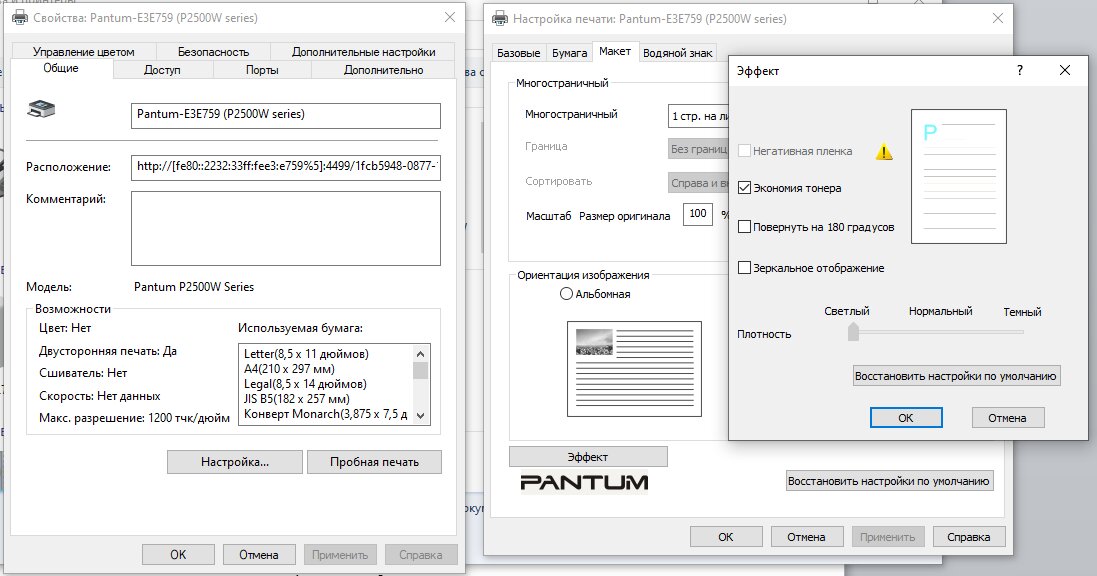 Для понимания какой размер поставить, можете ориентироваться на длину моих скриншотов и картинок в этой статье. Эта длина 500 пикселей (px).
Для понимания какой размер поставить, можете ориентироваться на длину моих скриншотов и картинок в этой статье. Эта длина 500 пикселей (px).
- После набиваете нужный текст в документе WORD (у меня это акт выполненных работ) и переносите в этот файл получившиеся подпись и печать. Всё делаем в самом Ворде уже, а не в Фотошопе.
Выбираем в меню кнопку «Вставка», затем «Рисунок» и в открывшемся окне выбираем из дисков и папок компьютера наши печать и подпись.
Как перенести объект в Фотошопе (Photoshop). ВИДЕО
Записал для наглядности видео как перенести объект используя Фотошоп.
P.S. Прикладываю скрин партнёрских комиссионных и приглашаю на обучение по заработку на партнёрских программах через блог.
Как в фотошопе перенести печать с одного документа на другой — Фотошоп: видео уроки для начинающих
Представляем Вашему вниманию подробные видео на тему «Как в фотошопе перенести печать с одного документа на другой»:
youtube.com/embed/dl5_Br78SoU?autoplay=0&autohide=1&border=0&egm=0&showinfo=0″ allowfullscreen=»»>Как перенести печать с отсканированого документа с помощью фотошопа
Как перенести печать с отсканированого документа с помощью фотошопа
Как с помощью Photoshop перенести печать из одного документа на другой (сложный случай)
Как перенести печать, подпись и поставить на документ в Фотошопе (Photoshop)
Как вставить печать в документ, чтобы боги не убили котёнка
Была у пользователей Эльбы мечта — вставлять изображения печатей и подписей в счета, акты, накладные и прочие серьезные документы.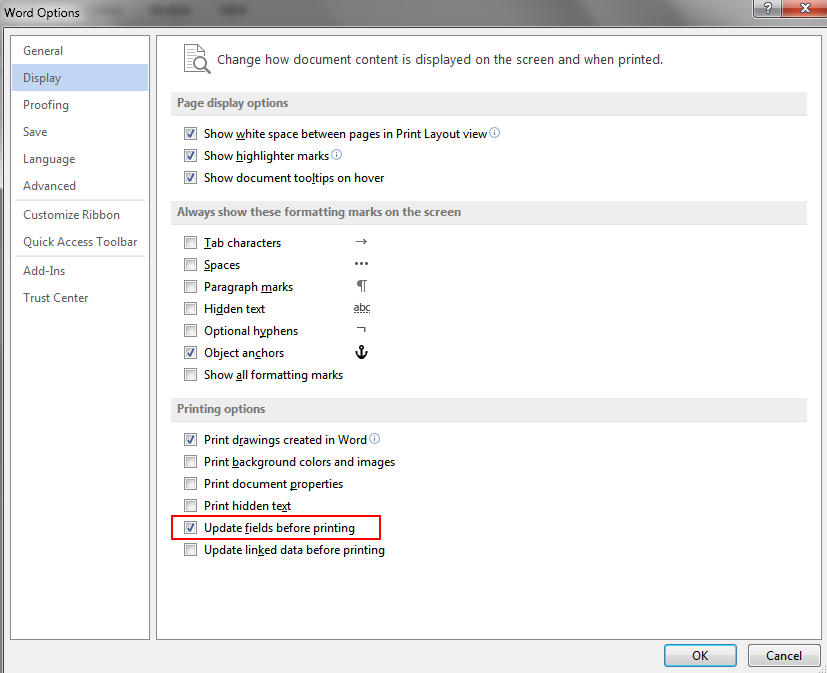 Отчего бы не порадовать мечтателей, подумали мы. Оглядевшись по сторонам, мы поняли, что обычно в таких случаях всю грязную работу сваливают на пользователя (ну, вы знаете: «картинка должна быть 300 на 400 пикселей, с высоким контрастом, хорошим разрешением и идеально белым фоном»). Но судя по опыту нашей команды, которая бывает в колл-центре, даже простая загрузка изображения с фотоаппарата повергает пользователей в глубокую депрессию, и вызволять их приходится богопротивными способами, а-ля «вставьте картинку в Ворд». Конечно, не может быть и речи о том, чтобы заставлять пользователей чистить печати в фотошопах — пусть фотографируют как умеют, а Эльба выполнит за них все остальное!
Отчего бы не порадовать мечтателей, подумали мы. Оглядевшись по сторонам, мы поняли, что обычно в таких случаях всю грязную работу сваливают на пользователя (ну, вы знаете: «картинка должна быть 300 на 400 пикселей, с высоким контрастом, хорошим разрешением и идеально белым фоном»). Но судя по опыту нашей команды, которая бывает в колл-центре, даже простая загрузка изображения с фотоаппарата повергает пользователей в глубокую депрессию, и вызволять их приходится богопротивными способами, а-ля «вставьте картинку в Ворд». Конечно, не может быть и речи о том, чтобы заставлять пользователей чистить печати в фотошопах — пусть фотографируют как умеют, а Эльба выполнит за них все остальное!
Если вам интересно узнать, что нужно сделать с фотографией, снятой телефоном или мыльницей, чтобы получить чёткую печать и подпись с прозрачным фоном — читайте дальше.
Вообще-то, мы сделали не один, а целых три способа обработки печатей и подписей. Это не от хорошей жизни — какие-то изображения лучше чистятся одним способом, какие-то — другим.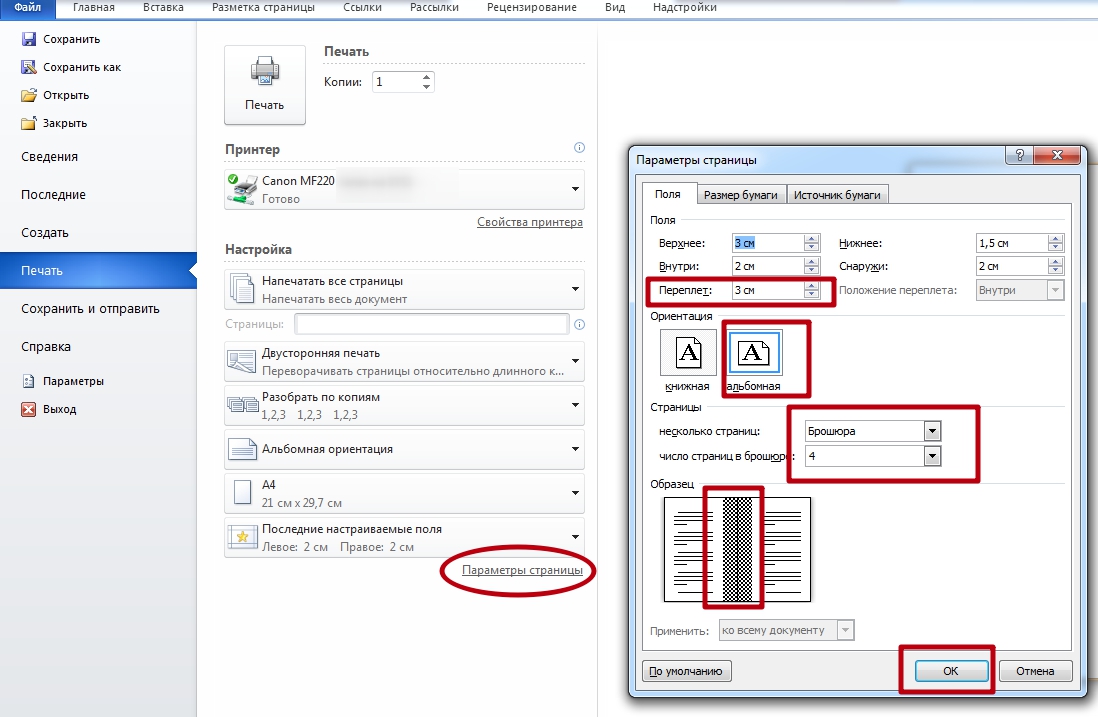 Мы параллельно используем все три, после чего даем пользователю выбрать:
Мы параллельно используем все три, после чего даем пользователю выбрать:
Способ первый: научный подход
Любую картинку можно рассматривать как совокупность точек, каждая из которых имеет определенный цвет. Исходя из этого, наша задача выглядит очень просто — взять только те точки, которые являются частью печати или подписи.
Идея выглядит так: некоторым образом превратим исходную картинку в черно-белое изображение (фон — чёрный, печать — белая), затем набор всех белых точек (маску) пересекаем с исходным изображением. Те части исходного изображения, которые совпадают по координатам с белыми точками считаем печатью. Более детально:
- Берём картинку
- Переводим в серый
- Запускаем поиск краев
Тут нужно пояснить что же такое края и как мы их ищем. В нашей картинке существуют области однородного цвета (надписи и круги) и собственно края — это границы этих областей. Во многих графических пакетах и библиотеках существует стандартный фильтр «по Собелу», который выделяет горизонтальные и вертикальные края отдельно (причем именно на сером изображении).
 Вот наглядный пример выделения краев по Собелу:
Вот наглядный пример выделения краев по Собелу:А вот как края нашлись в нашем изображении:
- Итак, мы получили контур печати, но он неоднороден: помимо черных и белых участков (фона и печати), есть довольно много точек, которые близки по цвету к фону или печати. Объявив такие точки фоном или изображением, мы сразу улучшим качество распознавания. Огрубляем нашу картинку:
- После всех этих преобразований мы довольно неплохо выделили область печати. Но по всей картинке остается мусор — «одинокие» белые точки. «Одинокий» — это ключевое слово, вокруг всегда много черного. Теперь уменьшим разрешение нашего изображения, вместо каждого квадрата 20×20 точек сделаем одну большую точку. Ее цвет определим как среднее от цветов всех точек, которые вошли в этот квадрат. Белые одинокие точки неизбежно почернеют. И после этого опять огрубим картинку:
- В результате весь мусор в виде одиноких точек пропал, мы хорошо выделили область в которой гарантированно находится печать.
 Кроме того у нас есть края (помните, нашли «по Собелу»). Просто пересечем края с тем, что только что получили.
Кроме того у нас есть края (помните, нашли «по Собелу»). Просто пересечем края с тем, что только что получили.
Вот что выйдет, если применить это в качестве маски к исходной печати:
Все, что находится достаточно далеко от элементов изображения, мы выкинули, и это, конечно, успех. Но мы не убрали детали фона вблизи от печати. Так получилось, потому что цвет фона вблизи изображения недостаточно отличался от самой картинки (фотография некачественная, неравномерно освещенная и т.д.) и во время наших огрублений эти участки не были отнесены к фону. Сразу напрашивается очень простой шаг — максимально увеличим разницу между печатью и участками фона вблизи печати. Сделать это очень просто: увеличим контрастность. Для этого прогоним изначальную фотографию через сглаживание и HistogramEqualization:
В результате фон далекий от печати стал такого же цвета, как печать, но нам уже наплевать, мы научились это отбрасывать и работаем только с участками фона, близкими к картинке. Дальше дело техники, никаких новых идей уже не будет: в серый, инвертируем, огрубляем.
Итак, мы умеем вычищать все, кроме мусора около печати, и уже видели, что получится в результате. Только что мы научились хорошо чистить мусор около печати, теперь применим то, что получили к нашему первому результату:
Уже неплохо. Понятно, что надо немного размыть, поднять контраст, сделать фон прозрачным и т.п.
Правда, у нас обнаружилась проблема с фотографиями в большом разрешении (гонка за мегапикселями фотокамеры, увы, не пощадила и владельцев телефонов) — широкие (10, а иной раз и 100 пикселей) линии печати стали распадаться в результате поиска краев на два отдельных штриха.
Для устранения подобных мелких неприятностей можно воспользоваться замыканием (closing). В нашем случае замыкание приведет к тому, что все участки фона между парными штрихами будут замазаны, но только если расстояние между штрихами не слишком велико. Вот пример работы замыкания из документации к фильтру AForge.Closing:
Видно, что полости больше нескольких пикселов подряд замыкание замазывать не умеет. А размер полости у нас зависит от разрешения, с которым сфотографировали печать.
Казалось бы — ну приведем разрешение в соответствие с нужным нам (конкретное значение тупо экспериментально установим). Однако, проблема в том, что люди вполне могут (и любят) фотографировать печать с огромными белыми полями.
После сжатия картинки до «оптимального размера», мы на выходе получим крохотную печать в углу фото.
В итоге мы решили не заморачиваться и прогнать алгоритм 2 раза. Первый раз мы уберем крупный мусор (и, возможно, мелкие части печати), а также поймём, где же на картинке печать. После этого снова берем оригинальную картинку, вырезаем теперь уже известное нам место с печатью, масштабируем до нужного размера и опять прогоняем алгоритм очистки от фона.
Казалось, цель достигнута, но когда мы начали брать примеры печатей и подписей из интернета, столкнулись с новой проблемой. Если для большинства печатей наш алгоритм работал вполне сносно, то с подписями все обстояло значительно хуже: уровень контраста фотографий порой был таким, что поиск краев просто терял половину линий, а понижать планку для поиска тоже опасно — рискуем получить кучу «мусора» впридачу.
Способ второй: Великое Изобретение Велосипеда
Мы решили, а зачем нам эти поиски краев и прочие навороты? В конце концов, подпись — это ж очень простая штука: несколько линий, нарисованных темной ручкой на светлой бумаге.
На первый взгляд, отделить темное от светлого — невелика наука. Для начала алгоритм под кодовым названием «кто не с нами — тот против нас» выглядел очень просто: перебираем подряд все точки, у которых яркость выше, чем у серого цвета, записываем их в «фон» и уничтожаем. Все, что темнее, оставляем, ибо «ручка».
Прогнали на первой попавшейся подписи — ура, круто обрабатывает!
Прогнали на второй — полный фэйл.
Первую мысль — написать на форме загрузки «фотайте поконтрастнее, пацаны» и забить — проектировщики интерфейсов почему-то не одобрили. Пришлось включать мозг. Прикинули, раз на одних фотках работает, а на других нет, надо просто немного нормализовать фотки самим. Взяли фотку, прошлись по всем точкам, построили простейшую гистограмму: банально для каждой из 256 возможных яркостей посчитали количество точек этой самой яркости. Нашли минимальную яркость, потом максимальную, выбрали точку «где-то посередине» и вырезали фон.
Ура, сказали мы и начали на радостях искать примеры трэшевых подписей. Ну, чтобы найти как можно больше доказательств, какие мы молодцы. Жизнь, как всегда, оказалась интереснее: буквально на второй фотке нас опять ждал жесткий фэйл! Как бы мы ни выбирали ту самую точку «где-то посередине», либо фон оставался в углу, либо часть подписи пропадала.
Обреченно взглянув на результат, открыли оригинал и начали думать.
Головоломки, в общем-то и не было, просто свет лег так, что фон на одном краю фото был темнее, чем ручка на другом (как потом оказалось — такое в реальной жизни бывает довольно часто). Очевидно, что в этой ситуации искомой точки просто не существует.
Поняли, что дальше крутить параметры бессмысленно. Стали рассуждать логически: «Вот мы смотрим на фотку и подпись отлично видим. Значит, контраст достаточный. По крайней мере, локальный контраст».
При слове «локальный» резко оживились и решили: раз для всей картинки нельзя выделить точку вида «ручка темнее, фон светлее», то попробуем это сделать на части изображения!
Разбили на прямоугольники (экспериментально нас устроила сетка 10х10) и применили алгоритм к каждой клетке отдельно. Все бы ничего, но часть клеток оказалась заполнена исключительно фоном. Тут уже проще — раз кроме фона ничего нет, значит, локальный контраст крайне низок. Значит, самая яркая точка и самая темная точка в гистограмме совсем рядом.
Вроде получилось.
Берем отдельную ячейку, строим по ней гистограмму, смотрим левый край (минимум яркости) и правый край (максимум яркости). Затем берем дельту, которая и есть контраст. Если контраст меньше некой величины (как минимум, вычисляется на основе общего контраста картинки), то считаем всю ячейку фоном и выкидываем лишнее. Если контраст больше — определяем точку «раздела» и отрезаем все, что ярче.
Способ третий, заключительный
Два варианта нам показалось мало, решили добавить третий — простенькую обработку «почти идеальных» фоток, в которых весь фон белый (ну, или почти белый). Для этого выбили все пиксели светлее 95% от максимальной яркости и обрезали поля.
В итоге, как мы уже говорили в начале, пользователь выбирает один из трех вариантов. В случае, если ни один из вариантов не подошел (что бывает крайне редко), показываем инструкцию, как правильно нажимать на фотоаппарате кнопку «шедевр».
Можете попробовать сами, даже если у вас нет печати, то расписываться вы наверняка умеете 😉
Как поставить печать на документ в фотошопе
Бывают ситуации, когда необходима электронная печать, а заказывать ее оформление времени просто нет. Для таких случаев часто используют популярную программу Adobe Photoshop(купить со скидкой), которая есть у большинства пользователей. Чтобы использовать такую печать в дальнейшем, у нее должен быть полностью прозрачный фон. Техника удаления фона зависит от множества факторов и особенностей изображения. Любая печать является сильно фрагментированным изображением, поэтому с ней очень часто возникают сложности. Плюсом изображения печати является то, что она имеет одинаковый цвет по всей площади, поэтому лучше для обработки выбирать максимально качественные варианты отпечатка.
- Загрузите в программу наиболее качественное изображение своей печати. Сделайте активным инструмент фотошопа Rectangular Marquee, с помощью которого будете выделять нужные фрагменты. Инструмент Rectangular Marquee
Выделите нужные по цвету фрагменты, важно, чтобы они были выделены максимально качественно. Чтобы сделать это более качественно можете просто увеличить масштаб. В нужном пункте меню найдите строку Sampled Colors, перейдите в подраздел Selection Preview и выберите значение Quick Mask. Это позволит выделить именно те цветные фрагменты, которые вам нужны, не захватив белые участки. Дело в том, что белые участки могут наложиться на текст и испортить всю работу. Далее нажмите на клавишу ОК.
Перейдите в режим фотошопа быстрая маска и начинайте коррекцию полученного изображения. Инструмент «Quick Mask»
Для того, чтобы коррекцию проводить было удобнее, выбирайте для себя оптимальную по размеру кисть. Она должна корректировать максимально аккуратно, не затрагивая ненужные участки. Если изображение печати имеет множество мелких элементов, то и кисть стоит выбирать небольшую. После корректировки отключите режим быстрой маски. Далее просто вырежьте полученное изображение. Далее удалите белый или другой фон, сделав его прозрачным и вставите изображение обратно. Вы можете провести данную операцию в новом окне, чтобы не потерять полученное изображение. После этого сохраните полученный файл в удобном для вас формате. Далее используйте изображение в зависимости от ваших потребностей. Проводить такие манипуляции можно не только с печатями, но и с прочими изображениями, которые могут вам понадобиться на прозрачном фоне, особенно данная инструкция полезна для изображений с маленькими деталями.
Видео: Как с помощью Photoshop перенести печать из одного документа на другой (сложный случай)
Забирайте в подарок мой многолетний опыт — книгу «Автопродажи через блог»
Как перенести объект в Фотошопе
Много вопросов могу ли я сделать подобные работы на заказ?
Да, делаю. Писать по поводу фотошопного заказа сюда.
Обычно постоянно в Скайпе и ВКонтакте, а в Одноклассниках и других нет.
Также надёжно, если в службу поддержки напишите.
Потребовалась моему заказчику в другом городе предоставить акт выполненных работ. Делал я ему новогоднюю световую вывеску. Естественно на документе должны быть синие подпись и печать.
Ехать в другой город, да к тому же в другую область передавать документы как-то не хотелось. Можно, конечно, отослать по обычной почте, но я привык пользоваться Интернетом и электронной почтой. Всё оперативно и качественно.
Плюс возникшие ошибки и требования заказчика можно быстро подправить. Экономия времени на лицо. Сканера у меня нет, да и отсканированного варианта они почему-то не желали, бухгалтерия была против.
Вспомнилось, как на заре своего ухода в проектирование наружной рекламы мне помогал поставить подпись на абонемент в бассейн коллега-инженер. Абонемент продлевался только тогда, когда пройдёшь очередное медицинское освидетельствование у врача бассейна.
После сам врач на новом пустом абонементе ставил печать. Можно было предоставить справку со своей поликлинике с печатью и тогда тебе ставили автоматически печать на абонементе и пропускали в бассейн без освидетельствования местного врача.
Очередь к врачу бассейна была всегда большой, и необходимо было приходить к определённому времени. Такое ощущение, что за свои же деньги стоишь в очередях. Одним словом, как зачастую у нас бывает, очень неудобно.
В поликлиниках у нас в стране очереди сами понимаете какие бывают. И извечный вопрос: «Что делать?»
Понятно, что медосмотр — условность и каждый квартал (если не ошибаюсь) стоять в очередях невыносимо. На выручку пришла программа Фотошоп, с помощью которой одна раз полученная печать перекочёвывала на ежеквартальные медицинские справки.
Как перенести объект в Фотошопе
Photoshop – необходимая программа для блогера , инфобизнесмена, интернет-предпринимателя, фотографа, но она также пригодится для любого человека с целью решения повседневных задач.
Я пользуюсь каждый день Photoshop и без него трудно представить свою работу.
Писал на блоге статью, как осветлить фотографию в Фотошопе и как вырезать объект из фона. Переходите после для ознакомления на статью «Как вырезать объект в Фотошопе (Photoshop)».
Готовимся к обработке подписи и печати
В моём случае для заказчика требовалась именно документ с синей подписью и синей печатью, то есть ксерокопия не подходила и отсканированного варианта, как я говорил, они не желали. Поэтому я перенёс на документ в Фотошопе.
Для этого я сделал фотографию своей подписи и печати. Первую фотографию я сделал на фотоаппарат Canon PowerShot A480. Это мыльница, поэтому фотография получилась негодная для обработки.
Потом я сделал фотографию на новый свой фотоаппарат Nikon Coolpix P7800.
C этой фотографией печати и стал работать. Также поступил и с подписью.
Подпись пишите на белой бумаге яркими чернилами с достаточным нажимом. Вы можете и не фотографировать, если отсканированный вариант для вашей работы будет приемлемым.
Отсканировать гораздо проще, чем сфотографировать, хотя сочность изображения съедается. К тому же для фотографирования мелких объектов нужен хороший фотоаппарат.
Операции в Фотошопе
Я рассказываю на примере работе в версии Фотошопа Photoshop CS5. Операции буду показывать на печати.
- Первым делом надо перенести сфотографированную картинку или отсканированный файл на компьютер;
- Далее необходимо обрезать картинку в Фотошопе инструментом «Рамка». В ранних версиях Photoshop этот инструмент назывался «Crop Tool» и переводился как «Кадрирование». Теперь у вас только белый прямоугольник с печатью;
- Затем выбираем инструмент «Magic Wand Tool», который переводится как «Волшебная палочка». Кликаем на фон нашей картинки;
- В связи с тем, что внутри печати есть раздельные от окружности слова, нужно эти слова выделить. Все их выделять, нажимая на них не надо. Необходимо использовать другие инструменты Фотошопа для выделения.
Заходим вверху во вкладку «Select», то есть «Выделение» и нажимаем кнопку «Подобные оттенки». В старых версия Фотошопа это кнопка может называться «Подобно».
Вообще надо иметь ввиду, что версии Фотошопа не сильно друг от друга отличаются, но названия инструментов может переводиться иначе. Поэтому рекомендую ориентироваться по скриншотам, представленных в статье;
- После того, как подобные оттенки вы выделили, светлые области будут переливаться таким образом, как вы видите ниже;
- Далее, чтобы вырезать печать из фона необходима так называемая инверсия. Переходим во вкладку «Выделение» и нажимаем кнопку «Инверсия». В некоторых версиях Фотошопа этот инструмент будет звучать как «Инвертировать». Все эти действия, которые мы проводим с печатью, нужно будет сделать и с подписью;
- Для более чёткого изображения подписи необходимо выделить её пожирнее, а также не помешает сгладить изъяны. Для печати нет необходимости выделять и делать жирнее. Для выделения подписи идём в знакомую вкладку «Выделение», нажимаем на «Modify», т. е. «Модификация».
Откроется справа дополнительная вкладка и в ней выбираем «Расширить» и ставим значение 2;
- Для выравнивания и сглаживания подписи заходим во вкладку «Выделение», нажимаем «Модификация» , затем кликаем на «Сглаживание» и выбираем значение 2.
- Необходимо, чтобы был насыщенный цвет. Для этого раскрасим нашу подпись. Печать я не раскрашивал, в связи с тем, что она и так явно выражена.
Для придания нужного цвета, в моём случае синего, найдите в левой вертикальной панели кнопку «Выберите основной цвет» и из выскочившей палитры цветов выберите нужный цвет и нажмите кнопку «ОК».
Если нужен синий цвет, то он должен быть поверху других цветов.
После этого нажимаем на клавиатуре компьютера сочетание клавиш Alt+Backspace. На некоторых клавиатурах, таких как моя Genius, на клавише Backspace отсутствует слово и нарисована горизонтальная стрелка, направленная влево.
У меня кнопка Backspace находится под кнопкой «F12». После этих операций подпись становится ярко синей и жирной. Для снятия выделения ещё нужно нажать при включённой латинской раскладке сочетание клавиш Ctrl+D. Сочетание клавиш – это имеется ввиду одновременное нажатие на эти клавиши;
- У нас получились два отдельных изображения: качественная жирная подпись и красивая печать. Надо помнить, что размер печати d40 мм, поэтому на бумажном документе, документе WORD она должна быть такого же размера.
Для установки нужного размера при сохранении, перейдите во вкладку «Изображение» и нажмите на кнопку «Размер изображения».
Здесь выберите нужный размер. Для понимания какой размер поставить, можете ориентироваться на длину моих скриншотов и картинок в этой статье. Эта длина 500 пикселей (px).
- После набиваете нужный текст в документе WORD (у меня это акт выполненных работ) и переносите в этот файл получившиеся подпись и печать. Всё делаем в самом Ворде уже, а не в Фотошопе.
Выбираем в меню кнопку «Вставка», затем «Рисунок» и в открывшемся окне выбираем из дисков и папок компьютера наши печать и подпись.
Как перенести объект в Фотошопе (Photoshop). ВИДЕО
Записал для наглядности видео как перенести объект используя Фотошоп.
Была у пользователей Эльбы мечта — вставлять изображения печатей и подписей в счета, акты, накладные и прочие серьезные документы. Отчего бы не порадовать мечтателей, подумали мы. Оглядевшись по сторонам, мы поняли, что обычно в таких случаях всю грязную работу сваливают на пользователя (ну, вы знаете: «картинка должна быть 300 на 400 пикселей, с высоким контрастом, хорошим разрешением и идеально белым фоном»). Но судя по опыту нашей команды, которая бывает в колл-центре, даже простая загрузка изображения с фотоаппарата повергает пользователей в глубокую депрессию, и вызволять их приходится богопротивными способами, а-ля «вставьте картинку в Ворд». Конечно, не может быть и речи о том, чтобы заставлять пользователей чистить печати в фотошопах — пусть фотографируют как умеют, а Эльба выполнит за них все остальное!
Если вам интересно узнать, что нужно сделать с фотографией, снятой телефоном или мыльницей, чтобы получить чёткую печать и подпись с прозрачным фоном — читайте дальше.
Вообще-то, мы сделали не один, а целых три способа обработки печатей и подписей. Это не от хорошей жизни — какие-то изображения лучше чистятся одним способом, какие-то — другим. Мы параллельно используем все три, после чего даем пользователю выбрать:
Способ первый: научный подход
Любую картинку можно рассматривать как совокупность точек, каждая из которых имеет определенный цвет. Исходя из этого, наша задача выглядит очень просто — взять только те точки, которые являются частью печати или подписи.
Идея выглядит так: некоторым образом превратим исходную картинку в черно-белое изображение (фон — чёрный, печать — белая), затем набор всех белых точек (маску) пересекаем с исходным изображением. Те части исходного изображения, которые совпадают по координатам с белыми точками считаем печатью. Более детально:
- Берём картинку
Переводим в серый
Запускаем поиск краев
Тут нужно пояснить что же такое края и как мы их ищем. В нашей картинке существуют области однородного цвета (надписи и круги) и собственно края — это границы этих областей. Во многих графических пакетах и библиотеках существует стандартный фильтр «по Собелу», который выделяет горизонтальные и вертикальные края отдельно (причем именно на сером изображении). Вот наглядный пример выделения краев по Собелу:
А вот как края нашлись в нашем изображении:
Итак, мы получили контур печати, но он неоднороден: помимо черных и белых участков (фона и печати), есть довольно много точек, которые близки по цвету к фону или печати. Объявив такие точки фоном или изображением, мы сразу улучшим качество распознавания. Огрубляем нашу картинку:
После всех этих преобразований мы довольно неплохо выделили область печати. Но по всей картинке остается мусор — «одинокие» белые точки. «Одинокий» — это ключевое слово, вокруг всегда много черного. Теперь уменьшим разрешение нашего изображения, вместо каждого квадрата 20×20 точек сделаем одну большую точку. Ее цвет определим как среднее от цветов всех точек, которые вошли в этот квадрат. Белые одинокие точки неизбежно почернеют. И после этого опять огрубим картинку:
В результате весь мусор в виде одиноких точек пропал, мы хорошо выделили область в которой гарантированно находится печать. Кроме того у нас есть края (помните, нашли «по Собелу»). Просто пересечем края с тем, что только что получили.
Вот что выйдет, если применить это в качестве маски к исходной печати:
Все, что находится достаточно далеко от элементов изображения, мы выкинули, и это, конечно, успех. Но мы не убрали детали фона вблизи от печати. Так получилось, потому что цвет фона вблизи изображения недостаточно отличался от самой картинки (фотография некачественная, неравномерно освещенная и т.д.) и во время наших огрублений эти участки не были отнесены к фону. Сразу напрашивается очень простой шаг — максимально увеличим разницу между печатью и участками фона вблизи печати. Сделать это очень просто: увеличим контрастность. Для этого прогоним изначальную фотографию через сглаживание и HistogramEqualization:
В результате фон далекий от печати стал такого же цвета, как печать, но нам уже наплевать, мы научились это отбрасывать и работаем только с участками фона, близкими к картинке. Дальше дело техники, никаких новых идей уже не будет: в серый, инвертируем, огрубляем.
Итак, мы умеем вычищать все, кроме мусора около печати, и уже видели, что получится в результате. Только что мы научились хорошо чистить мусор около печати, теперь применим то, что получили к нашему первому результату:
Уже неплохо. Понятно, что надо немного размыть, поднять контраст, сделать фон прозрачным и т.п.
Правда, у нас обнаружилась проблема с фотографиями в большом разрешении (гонка за мегапикселями фотокамеры, увы, не пощадила и владельцев телефонов) — широкие (10, а иной раз и 100 пикселей) линии печати стали распадаться в результате поиска краев на два отдельных штриха.
Для устранения подобных мелких неприятностей можно воспользоваться замыканием (closing). В нашем случае замыкание приведет к тому, что все участки фона между парными штрихами будут замазаны, но только если расстояние между штрихами не слишком велико. Вот пример работы замыкания из документации к фильтру AForge.Closing:
Видно, что полости больше нескольких пикселов подряд замыкание замазывать не умеет. А размер полости у нас зависит от разрешения, с которым сфотографировали печать.
Казалось бы — ну приведем разрешение в соответствие с нужным нам (конкретное значение тупо экспериментально установим). Однако, проблема в том, что люди вполне могут (и любят) фотографировать печать с огромными белыми полями.
После сжатия картинки до «оптимального размера», мы на выходе получим крохотную печать в углу фото.
В итоге мы решили не заморачиваться и прогнать алгоритм 2 раза. Первый раз мы уберем крупный мусор (и, возможно, мелкие части печати), а также поймём, где же на картинке печать. После этого снова берем оригинальную картинку, вырезаем теперь уже известное нам место с печатью, масштабируем до нужного размера и опять прогоняем алгоритм очистки от фона.
Казалось, цель достигнута, но когда мы начали брать примеры печатей и подписей из интернета, столкнулись с новой проблемой. Если для большинства печатей наш алгоритм работал вполне сносно, то с подписями все обстояло значительно хуже: уровень контраста фотографий порой был таким, что поиск краев просто терял половину линий, а понижать планку для поиска тоже опасно — рискуем получить кучу «мусора» впридачу.
Способ второй: Великое Изобретение Велосипеда
Мы решили, а зачем нам эти поиски краев и прочие навороты? В конце концов, подпись — это ж очень простая штука: несколько линий, нарисованных темной ручкой на светлой бумаге.
На первый взгляд, отделить темное от светлого — невелика наука. Для начала алгоритм под кодовым названием «кто не с нами — тот против нас» выглядел очень просто: перебираем подряд все точки, у которых яркость выше, чем у серого цвета, записываем их в «фон» и уничтожаем. Все, что темнее, оставляем, ибо «ручка».
Прогнали на первой попавшейся подписи — ура, круто обрабатывает!
Прогнали на второй — полный фэйл.
Первую мысль — написать на форме загрузки «фотайте поконтрастнее, пацаны» и забить — проектировщики интерфейсов почему-то не одобрили. Пришлось включать мозг. Прикинули, раз на одних фотках работает, а на других нет, надо просто немного нормализовать фотки самим. Взяли фотку, прошлись по всем точкам, построили простейшую гистограмму: банально для каждой из 256 возможных яркостей посчитали количество точек этой самой яркости. Нашли минимальную яркость, потом максимальную, выбрали точку «где-то посередине» и вырезали фон.
Ура, сказали мы и начали на радостях искать примеры трэшевых подписей. Ну, чтобы найти как можно больше доказательств, какие мы молодцы. Жизнь, как всегда, оказалась интереснее: буквально на второй фотке нас опять ждал жесткий фэйл! Как бы мы ни выбирали ту самую точку «где-то посередине», либо фон оставался в углу, либо часть подписи пропадала.
Обреченно взглянув на результат, открыли оригинал и начали думать.
Головоломки, в общем-то и не было, просто свет лег так, что фон на одном краю фото был темнее, чем ручка на другом (как потом оказалось — такое в реальной жизни бывает довольно часто). Очевидно, что в этой ситуации искомой точки просто не существует.
Поняли, что дальше крутить параметры бессмысленно. Стали рассуждать логически: «Вот мы смотрим на фотку и подпись отлично видим. Значит, контраст достаточный. По крайней мере, локальный контраст».
При слове «локальный» резко оживились и решили: раз для всей картинки нельзя выделить точку вида «ручка темнее, фон светлее», то попробуем это сделать на части изображения!
Разбили на прямоугольники (экспериментально нас устроила сетка 10х10) и применили алгоритм к каждой клетке отдельно. Все бы ничего, но часть клеток оказалась заполнена исключительно фоном. Тут уже проще — раз кроме фона ничего нет, значит, локальный контраст крайне низок. Значит, самая яркая точка и самая темная точка в гистограмме совсем рядом.
Берем отдельную ячейку, строим по ней гистограмму, смотрим левый край (минимум яркости) и правый край (максимум яркости). Затем берем дельту, которая и есть контраст. Если контраст меньше некой величины (как минимум, вычисляется на основе общего контраста картинки), то считаем всю ячейку фоном и выкидываем лишнее. Если контраст больше — определяем точку «раздела» и отрезаем все, что ярче.
Способ третий, заключительный
Два варианта нам показалось мало, решили добавить третий — простенькую обработку «почти идеальных» фоток, в которых весь фон белый (ну, или почти белый). Для этого выбили все пиксели светлее 95% от максимальной яркости и обрезали поля.
В итоге, как мы уже говорили в начале, пользователь выбирает один из трех вариантов. В случае, если ни один из вариантов не подошел (что бывает крайне редко), показываем инструкцию, как правильно нажимать на фотоаппарате кнопку «шедевр».
Можете попробовать сами, даже если у вас нет печати, то расписываться вы наверняка умеете 😉
Как в фотошопе перенести подпись с одного документа на другой — Фотошоп: видео уроки для начинающих
Представляем Вашему вниманию подробные видео на тему «Как в фотошопе перенести подпись с одного документа на другой»:
Как перенести печать ил подпись на документ в программе Adobe Photoshop
Как перенести печать, подпись и поставить на документ в Фотошопе (Photoshop)
Как перенести печать с отсканированого документа с помощью фотошопа
Как вставить печать и подпись в PDF файл: инструкция
При оформлении договоров, выставлении счетов, передаче актов о проведенных работах или в других случаях пользователям часто требуется вставить печать и подпись в PDF файл. Чтобы не приходилось его распечатывать и отправлять по почте, можно создать сканы нужных реквизитов, а затем размещать их в соответствующих областях электронного документа для последующей отправки на Email получателя. Существует ряд способов решения этой задачи — онлайн-сервисы, виртуальный принтер, программное обеспечение для компьютера.
У Вас есть сканер?Poll Options are limited because JavaScript is disabled in your browser.
Да, у меня устройство «3 в 1». 47%, 14 голосов
14 голосов 47%
14 голосов — 47% из всех голосов
Нет, но есть готовые снужные сканы. 30%, 9 голосов
9 голосов 30%
9 голосов — 30% из всех голосов
Нет. 23%, 7 голосов
7 голосов 23%
7 голосов — 23% из всех голосов
Всего голосов: 30
18.09.2020
×
Вы или с вашего IP уже голосовали.
Содержание статьи:
Онлайн-сервисы
В интернете существует множество платных и бесплатных онлайн-сервисов, позволяющих поместить в PDF-файл или документ иного формата подпись и печать.
Схема работы
Принцип работы ресурсов примерно одинаков. Нужно:
- Загрузить на сайт сначала PDF-изображение, а затем отсканированные файлы.
- Наложить сканы на нужные места в документах.
- Сохранить отредактированный файл на свой компьютер или ноутбук.
Теперь результат можно отправить получателю.
Достоинства
- Не требуется установка программ на ПК.
- Простота использования.
Недостатки
- Очень часто требуется регистрация.
- Необходим доступ к интернету.
- Документы и сканы изображений загружаются на сторонний сервер и там хранятся, что в некоторой степени нарушает конфиденциальность их владельца.
Найти онлайн-сервисы можно через поисковую строку любого браузера, набрав в ней запрос “вставить подпись в PDF онлайн”.
Используем программы для ПК или ноутбука, чтобы поставить подпись
Использование программ для компьютеров более популярно для размещения подписей и печатей в файлы в расширении PDF.
Adobe Acrobat
Adobe Acrobat предлагает пользователям функцию “Штамп”. В нее можно добавить собственные изображения или же выбрать их из списка шаблонов.
Функция “Динамический штамп” позволяет указать на документе имя печати, день и время ее проставления. Найти ее можно на панели “Аннотация”.
Инструкция по использованию “Штампа”:
- Запустить программу, поочередно нажать на “Комментарии” и “Аннотации”.
- Нажать на “Штампы”, затем на “Показать палитру”.
- Выбрать штамп.
- Кликнуть там, где должно быть изображение или переместить его курсором мыши для установки места и размера.
- Если в персональных данных ранее не было указано имя, появится окно для ввода этих данных.
- Переместить картинку в другое место можно опциями “Рука” или “Выделение”.
- Чтобы убрать изображение, нажать на него правой клавишей мыши и выбрать “Удалить”.
- Чтобы изменить размер штампа, нажать на него, а затем потянуть отобразившийся в углу маркер.
- Поменять цветовую гамму заметки возле штампа или степень ее прозрачности можно, нажав на нее правой кнопкой мыши, а затем выбрав “Свойства”. Установка параметров выполняется в разделе “Внешний вид”.
Понравившийся штамп можно отправить в “Избранные”, чтобы быстро им воспользоваться, если он снова понадобится. Нужно выбрать пометку штампа с помощью инструмента “Выделение” или “Рука”, затем на панели “Аннотации” нажать “Штамп” и отправить его в перечень избранных.
Как создать свой “штамп”
Если среди штампов нет нужного, его можно сделать вручную, вставив необходимое изображение. Нужно найти интересующую печать на любом из электронных документов и вырезать с помощью графического редактора или скачать с бесплатных тематических сайтов.
Далее:
- Открыть программу, кликнуть на “Аннотации” и развернуть “Штампы”.
- Нажать на кнопку, открывающую выбор штампов.
- Кликнуть “Импорт”, выбрать “Файл”.
- В меню указать путь к собственному штампу и указать его наименование.
- Нажать “Ок”, чтобы подтвердить действие.
Добавленное пользователем изображение будет иметь такие же параметры, как и у штампов из шаблонов.
Как производится вставка подписи, смотрите на скриншоте ниже.
PDF-XChange Viewer
PDF-XChange Viewer выпускается в платной и бесплатной версии. Вторая имеет ограниченные возможности, но инструмент, позволяющий вставить печать или подпись в PDF, у нее есть.
Руководство:
- Сделайте фотографии печати и подписи или отсканировать их.
- Отправить изображения в память компьютера.
- Открыть нужный PDF-документ.
- Вызвать раздел “Палитра штампов”, сделать новую коллекцию, добавить в нее необходимые изображения.
- Из готового набора можно добавлять картинки в соответствующие места файла.
- Чтобы рисунки были зафиксированы на одном месте, кликнуть по ним правой клавишей мыши, выбрать “Свойства”, затем “Дополнительно” и поставить метку в поле “Заблокировано”.
Чтобы в дальнейшем распечатать файл с добавленными изображениями, следует при распечатке указать в параметрах ”Документ и штампы”. Если этого не сделать, итоговый результат будет без подписи или печати.
Создание своей печати выполняется несложно.
Movavi PDF-редактор
Эта программа — платная, но вставка печатей и подписей через ее интерфейс выполняется очень удобно. Изучить ее возможности можно, воспользовавшись бесплатным ознакомительным периодом.
С помощью Movavi PDF-редактора можно не только добавлять заранее подготовленные отсканированные файлы, но и изобразить подпись мышкой или стилусом на дисплее планшета.
Вставка ранее вырезанной подписи
Чтобы разместить отсканированное изображение, необходимо:
- Запустить программу, нажать “Открыть файл”, выбрать документ, в который нужно вставить рисунок.
- Кликнуть “Редактирование”, выбрать “Изображение”. Указать файл. После переноса отрегулировать размер рисунка и перетащить в требуемое место на странице. Аналогичным образом можно вставить штамп или печать.
Для сохранения документа кликнуть по кнопке в виде дискеты вверху слева, выбрать “Файл”, нажать “Сохранить как” и указать имя.
Добавление мышкой
Если сохраненной подписи нет, ее можно сделать при помощи мыши.
Инструкция:
- Загрузить в программу необходимый файл.
- Кликнуть “Редактирование”, затем “Подпись”. Указать цвет и толщину линии.
- Мышкой подписать договор, нажать “Добавить”.
- Установить рисунок в нужном участке, откорректировать размер.
Останется только сохранить PDF и отправить на печать.
Используем сенсорный экран
Movavi PDF Editor выпускается в виде приложения для планшета. В нем также можно подписать документ.
Руководство:
- Запустить приложение, открыть файл.
- Нажать “Редактирование”, выбрать “Подпись”.
- Электронным пером или пальцем подписать документ.
- Передвинуть рисунок в требуемую часть листа, подобрать размер.
Теперь нужно сохранить файл и переслать по Email.
PDF Commander
PDF-Commander — следующий способ выполнить вставку печати в документ в расширении PDF.
Скачивание и установка программы
Чтобы «поставить» на ПК PDF Commander, следует найти и скачать дистрибутив с официального сайта, двойным кликом запустить мастер установки и следовать его подсказкам до окончания инсталляции. Чтобы начать работу, потребуется дважды нажать на ярлык программы на рабочем столе или в меню “Пуск”.
Открытие или создание документа ПДФ
В начальном меню можно открыть PDF файл, создать новый, преобразовать в иной формат или объединить в PDF несколько документов. Чтобы изменить уже имеющийся файл, нужно выбрать “Открыть PDF”, указать папку, в которой он находится и подтвердить действие.
Подпись вручную
Добавить подпись вручную можно кнопкой “Подпись”. В открывшемся окне для рисования нужно создать изображение. Можно отрегулировать цвет, толщину линии и сохранить готовую картинку в формате PDF для дальнейшего использования. Если изображение не получилось с первого раза, его можно удалить или изменить с помощью инструмента “Ластик”. Когда картинка будет готова, нужно кликнуть “ОК” и переместить ее в требуемое место в документе.
Добавление рисунка
Программа позволяет добавить готовое изображение. Необходимо поочередно нажать “Подпись” и “Выбрать из файла”. Затем указать папку с картинкой, кликнуть “Открыть” и переместить ее в то место, где она должна быть.
Наложение штампа
Кроме собственных изображений, программа дает возможность добавить штампы из собственной коллекции. Здесь есть такие инструменты, как “Оплачено”, “Дубликат”, “Одобрено”. Нужно нажать на кнопку “Штамп” вверху слева, выбрать нужный и переместить его в соответствующую область листа. Размер легко отрегулировать, потянув мышкой за края.
PDFSign
PDF Sign — еще одна утилита, позволяющая вставить печать или подпись. При работе с ней нужно открыть документ, кликнуть на кнопку добавления отсканированного файла и разместить рисунок в подходящем месте. Все действия выполняются в несколько нажатий мышью.
Программа позволяет сохранить итоговый документ в расширении PDF или сразу отправить на печать. Также она работает с любыми рисунками, которые можно масштабировать.
Как перенести печать и подпись с отсканированного документа в Ворде: используем виртуальный принтер
Виртуальный принтер позволяет добавить подпись или печать в договоре или ином документе, созданном в Word, а затем преобразовать его в PDF и переслать по Email.
Инструкция:
- Отсканировать документ с изображением, вырезать нужный фрагмент графическим редактором.
- Полученную картинку добавить в договор, подогнать размеры.
- Выполнить печать документа, при выборе принтера указать виртуальный, установленный заранее.
- Указать папку в памяти компьютера для сохранения файла.
Как перенести печать ил подпись на документ в программе Adobe Photoshop
Как перенести печать, подпись и поставить на документ в Фотошопе (Photoshop)
Как перенести печать с отсканированого документа с помощью фотошопа
Как вставить печать и подпись в PDF файл: инструкция
При оформлении договоров, выставлении счетов, передаче актов о проведенных работах или в других случаях пользователям часто требуется вставить печать и подпись в PDF файл. Чтобы не приходилось его распечатывать и отправлять по почте, можно создать сканы нужных реквизитов, а затем размещать их в соответствующих областях электронного документа для последующей отправки на Email получателя. Существует ряд способов решения этой задачи — онлайн-сервисы, виртуальный принтер, программное обеспечение для компьютера.
У Вас есть сканер?Poll Options are limited because JavaScript is disabled in your browser.
Да, у меня устройство «3 в 1». 47%, 14 голосов
14 голосов 47%
14 голосов — 47% из всех голосов
Нет, но есть готовые снужные сканы. 30%, 9 голосов
9 голосов 30%
9 голосов — 30% из всех голосов
Нет. 23%, 7 голосов
7 голосов 23%
7 голосов — 23% из всех голосов
Всего голосов: 30
18.09.2020
×
Вы или с вашего IP уже голосовали.
Содержание статьи:
Онлайн-сервисы
В интернете существует множество платных и бесплатных онлайн-сервисов, позволяющих поместить в PDF-файл или документ иного формата подпись и печать.
Схема работы
Принцип работы ресурсов примерно одинаков. Нужно:
- Загрузить на сайт сначала PDF-изображение, а затем отсканированные файлы.
- Наложить сканы на нужные места в документах.
- Сохранить отредактированный файл на свой компьютер или ноутбук.
Теперь результат можно отправить получателю.
Достоинства
- Не требуется установка программ на ПК.
- Простота использования.
Недостатки
- Очень часто требуется регистрация.
- Необходим доступ к интернету.
- Документы и сканы изображений загружаются на сторонний сервер и там хранятся, что в некоторой степени нарушает конфиденциальность их владельца.
Найти онлайн-сервисы можно через поисковую строку любого браузера, набрав в ней запрос “вставить подпись в PDF онлайн”.
Используем программы для ПК или ноутбука, чтобы поставить подпись
Использование программ для компьютеров более популярно для размещения подписей и печатей в файлы в расширении PDF.
Adobe Acrobat
Adobe Acrobat предлагает пользователям функцию “Штамп”. В нее можно добавить собственные изображения или же выбрать их из списка шаблонов.
Функция “Динамический штамп” позволяет указать на документе имя печати, день и время ее проставления. Найти ее можно на панели “Аннотация”.
Инструкция по использованию “Штампа”:
- Запустить программу, поочередно нажать на “Комментарии” и “Аннотации”.
- Нажать на “Штампы”, затем на “Показать палитру”.
- Выбрать штамп.
- Кликнуть там, где должно быть изображение или переместить его курсором мыши для установки места и размера.
- Если в персональных данных ранее не было указано имя, появится окно для ввода этих данных.
- Переместить картинку в другое место можно опциями “Рука” или “Выделение”.
- Чтобы убрать изображение, нажать на него правой клавишей мыши и выбрать “Удалить”.
- Чтобы изменить размер штампа, нажать на него, а затем потянуть отобразившийся в углу маркер.
- Поменять цветовую гамму заметки возле штампа или степень ее прозрачности можно, нажав на нее правой кнопкой мыши, а затем выбрав “Свойства”. Установка параметров выполняется в разделе “Внешний вид”.
Понравившийся штамп можно отправить в “Избранные”, чтобы быстро им воспользоваться, если он снова понадобится. Нужно выбрать пометку штампа с помощью инструмента “Выделение” или “Рука”, затем на панели “Аннотации” нажать “Штамп” и отправить его в перечень избранных.
Как создать свой “штамп”
Если среди штампов нет нужного, его можно сделать вручную, вставив необходимое изображение. Нужно найти интересующую печать на любом из электронных документов и вырезать с помощью графического редактора или скачать с бесплатных тематических сайтов.
Далее:
- Открыть программу, кликнуть на “Аннотации” и развернуть “Штампы”.
- Нажать на кнопку, открывающую выбор штампов.
- Кликнуть “Импорт”, выбрать “Файл”.
- В меню указать путь к собственному штампу и указать его наименование.
- Нажать “Ок”, чтобы подтвердить действие.
Добавленное пользователем изображение будет иметь такие же параметры, как и у штампов из шаблонов.
Как производится вставка подписи, смотрите на скриншоте ниже.
PDF-XChange Viewer
PDF-XChange Viewer выпускается в платной и бесплатной версии. Вторая имеет ограниченные возможности, но инструмент, позволяющий вставить печать или подпись в PDF, у нее есть.
Руководство:
- Сделайте фотографии печати и подписи или отсканировать их.
- Отправить изображения в память компьютера.
- Открыть нужный PDF-документ.
- Вызвать раздел “Палитра штампов”, сделать новую коллекцию, добавить в нее необходимые изображения.
- Из готового набора можно добавлять картинки в соответствующие места файла.
- Чтобы рисунки были зафиксированы на одном месте, кликнуть по ним правой клавишей мыши, выбрать “Свойства”, затем “Дополнительно” и поставить метку в поле “Заблокировано”.
Чтобы в дальнейшем распечатать файл с добавленными изображениями, следует при распечатке указать в параметрах ”Документ и штампы”. Если этого не сделать, итоговый результат будет без подписи или печати.
Создание своей печати выполняется несложно.
Movavi PDF-редактор
Эта программа — платная, но вставка печатей и подписей через ее интерфейс выполняется очень удобно. Изучить ее возможности можно, воспользовавшись бесплатным ознакомительным периодом.
С помощью Movavi PDF-редактора можно не только добавлять заранее подготовленные отсканированные файлы, но и изобразить подпись мышкой или стилусом на дисплее планшета.
Вставка ранее вырезанной подписи
Чтобы разместить отсканированное изображение, необходимо:
- Запустить программу, нажать “Открыть файл”, выбрать документ, в который нужно вставить рисунок.
- Кликнуть “Редактирование”, выбрать “Изображение”. Указать файл. После переноса отрегулировать размер рисунка и перетащить в требуемое место на странице. Аналогичным образом можно вставить штамп или печать.
Для сохранения документа кликнуть по кнопке в виде дискеты вверху слева, выбрать “Файл”, нажать “Сохранить как” и указать имя.
Добавление мышкой
Если сохраненной подписи нет, ее можно сделать при помощи мыши.
Инструкция:
- Загрузить в программу необходимый файл.
- Кликнуть “Редактирование”, затем “Подпись”. Указать цвет и толщину линии.
- Мышкой подписать договор, нажать “Добавить”.
- Установить рисунок в нужном участке, откорректировать размер.
Останется только сохранить PDF и отправить на печать.
Используем сенсорный экран
Movavi PDF Editor выпускается в виде приложения для планшета. В нем также можно подписать документ.
Руководство:
- Запустить приложение, открыть файл.
- Нажать “Редактирование”, выбрать “Подпись”.
- Электронным пером или пальцем подписать документ.
- Передвинуть рисунок в требуемую часть листа, подобрать размер.
Теперь нужно сохранить файл и переслать по Email.
PDF Commander
PDF-Commander — следующий способ выполнить вставку печати в документ в расширении PDF.
Скачивание и установка программы
Чтобы «поставить» на ПК PDF Commander, следует найти и скачать дистрибутив с официального сайта, двойным кликом запустить мастер установки и следовать его подсказкам до окончания инсталляции. Чтобы начать работу, потребуется дважды нажать на ярлык программы на рабочем столе или в меню “Пуск”.
Открытие или создание документа ПДФ
В начальном меню можно открыть PDF файл, создать новый, преобразовать в иной формат или объединить в PDF несколько документов. Чтобы изменить уже имеющийся файл, нужно выбрать “Открыть PDF”, указать папку, в которой он находится и подтвердить действие.
Подпись вручную
Добавить подпись вручную можно кнопкой “Подпись”. В открывшемся окне для рисования нужно создать изображение. Можно отрегулировать цвет, толщину линии и сохранить готовую картинку в формате PDF для дальнейшего использования. Если изображение не получилось с первого раза, его можно удалить или изменить с помощью инструмента “Ластик”. Когда картинка будет готова, нужно кликнуть “ОК” и переместить ее в требуемое место в документе.
Добавление рисунка
Программа позволяет добавить готовое изображение. Необходимо поочередно нажать “Подпись” и “Выбрать из файла”. Затем указать папку с картинкой, кликнуть “Открыть” и переместить ее в то место, где она должна быть.
Наложение штампа
Кроме собственных изображений, программа дает возможность добавить штампы из собственной коллекции. Здесь есть такие инструменты, как “Оплачено”, “Дубликат”, “Одобрено”. Нужно нажать на кнопку “Штамп” вверху слева, выбрать нужный и переместить его в соответствующую область листа. Размер легко отрегулировать, потянув мышкой за края.
PDFSign
PDF Sign — еще одна утилита, позволяющая вставить печать или подпись. При работе с ней нужно открыть документ, кликнуть на кнопку добавления отсканированного файла и разместить рисунок в подходящем месте. Все действия выполняются в несколько нажатий мышью.
Программа позволяет сохранить итоговый документ в расширении PDF или сразу отправить на печать. Также она работает с любыми рисунками, которые можно масштабировать.
Как перенести печать и подпись с отсканированного документа в Ворде: используем виртуальный принтер
Виртуальный принтер позволяет добавить подпись или печать в договоре или ином документе, созданном в Word, а затем преобразовать его в PDF и переслать по Email.
Инструкция:
- Отсканировать документ с изображением, вырезать нужный фрагмент графическим редактором.
- Полученную картинку добавить в договор, подогнать размеры.
- Выполнить печать документа, при выборе принтера указать виртуальный, установленный заранее.
- Указать папку в памяти компьютера для сохранения файла.
Теперь полученный документ можно переслать по электронной почте.
Видео инструкции
Заключение
Если пользователю нужно добавить на PDF-файл печать или подпись, необязательно для этого распечатывать документ, а затем отправлять его обычной почтой. С помощью онлайн-сервисов, специальных программ и виртуального принтера можно добавить необходимое изображение в нужный файл, а затем отправить его по Email.
СТАТЬЯ БЫЛА ПОЛЕЗНОЙ?
Отлично!
В знак благодарности расскажите о статье своим друзьям и знакомым в социальных сетях. Используйте кнопки для слева или внизу страницы. Это не занимает более 15 секунд. Спасибо!
Play Again!
Подпись на основе сертификата, Adobe Acrobat
A подпись на основе сертификата , как обычная собственноручная подпись, идентифицирует человека подписание документа. В отличие от собственноручной подписи, сертификат на основе подпись сложно подделать, поскольку она содержит зашифрованную информацию, которая уникален для подписывающей стороны. Его можно легко проверить и сообщить получателям, документ был изменен после того, как подписывающая сторона изначально подписала документ.
Чтобы подписать документ сертификатом, необходимо: получить цифровой идентификатор или создать самоподписанный цифровой идентификатор в Acrobat или Adobe Reader.Цифровой идентификатор содержит закрытый ключ и сертификат с открытым ключом и многое другое. В закрытый ключ используется для создания подписи на основе сертификата. В сертификат — это учетные данные, которые автоматически применяются к подписанный документ. Подпись проверяется при открытии получателя документ.
Когда вы применяете подпись на основе сертификата, Acrobat использует алгоритм хеширования для создания дайджест сообщения, который шифруется вашим секретным ключом . Акробат вставляет зашифрованный дайджест сообщения в PDF, данные сертификата, подпись изображение и версия документа, когда он был подписан.
.
Можете ли вы добавить подпись на страницах
Вот как я это делаю с помощью Pages 4.3 и Preview 5.5.3.
Как сохранить подпись в Preview:
1. Откройте Preview и выберите Preview> Preferences> Signatures. Появится окно подписей.
2. Нажмите кнопку + в нижнем левом углу окна. Откроется окно «Захват подписи».
3. Напишите свое имя черными чернилами на белой поверхности чего-нибудь твердого, например, на обратной стороне каталожной карточки.
4. Поднесите карту к камере Mac. Убедитесь, что подпись на карточке находится на синей линии в окне «Захват подписи».
5. Когда ваша подпись появится в области предварительного просмотра подписи, нажмите Принять. Окно Signature Capture исчезнет, и ваша подпись будет сохранена.
Как поместить изображение подписи в файл Pages:
1. Откройте «Предварительный просмотр» и выберите «Просмотр»> «Настройки»> «Подписи». Откроется окно «Подписи» со списком сохраненных подписей.
2. На клавиатуре нажмите Cmd + Ctrl + Shift + 4, а затем отпустите клавиши. Курсор примет форму перекрестия. Перетащите курсор в виде перекрестия на подпись, которая не выбрана. (У выбранной подписи будет цветная полоса выбора, но вы можете не захотеть, чтобы полоса выбора была частью вставленной подписи. Чтобы отменить выбор подписи, щелкните в пустой области окна под списком подписей. Измените размер окна вниз из вас нужно увидеть больше пустого места.)
3.Отпустите трекпад. Изображение будет скопировано в буфер обмена.
4. Откройте файл Pages и щелкните файл, в котором вы хотите поставить свою подпись. В меню «Правка» файла Pages нажмите «Вставить».
.
Что такое электронная подпись
В чем разница между цифровыми подписями и электронными подписями?
Проще говоря, электронная подпись (или электронная подпись) — это широкий термин, относящийся к любому электронному процессу, который указывает на принятие соглашения или записи. Цифровая подпись — это один из конкретных типов электронной подписи.
Типичные решения для электронной подписи используют стандартные методы электронной аутентификации для проверки личности подписывающего лица, например адреса электронной почты, корпоративного идентификатора или PIN-кода телефона.Если требуется повышенная безопасность, можно использовать многофакторную аутентификацию. Лучшие решения для электронной подписи демонстрируют подтверждение подписи с помощью безопасного процесса, который включает контрольный журнал вместе с окончательным документом.
Цифровые подписи
используют цифровые идентификаторы на основе сертификатов для проверки подлинности подписывающего лица и демонстрации доказательства подписи путем привязки каждой подписи к документу с шифрованием. Проверка выполняется через доверенные центры сертификации (CA) или доверенных поставщиков услуг (TSP).
.Практическое руководство
: использование предварительного просмотра для добавления подписей к PDF-документам, документам Pages и почтовым сообщениям
Как мы уже писали в предыдущих статьях, Preview — ценный инструмент в OS X, который не вызывает особого внимания прессы. В этой статье мы рассмотрим, как вы можете использовать Preview для захвата вашей подписи с помощью камеры iSight на Mac, а затем использовать ее в документах Pages, для подписи PDF-документов и в качестве изображения в вашей подписи в приложении Mail.
Откройте приложение предварительного просмотра и запишите свою подпись Если у вас уже есть PDF-файл, который вы хотите подписать, дважды щелкните его, чтобы открыть в режиме предварительного просмотра.Затем щелкните значок пера в правом верхнем углу, выберите значок Sig и выберите «Создать подпись из встроенного iSight…».
В качестве альтернативы, если у вас нет документа для подписи в данный момент, вы можете открыть меню «Инструменты» в предварительном просмотре, затем выбрать «Аннотации»> «Подпись»> «Создать подпись из встроенного iSight…».
Откроется диалоговое окно «Захват подписи». Убедитесь, что установлен флажок «Сохранить эту подпись для использования после выхода из предварительного просмотра».Теперь возьмите лист бумаги и подпишите его. Я рекомендую использовать учетную карточку. Поднесите лист бумаги к камере iSight и отрегулируйте положение бумаги, пока камера не распознает и не отобразит вашу подпись. Нажмите кнопку «Принять», чтобы сохранить подпись.
Вы можете иметь более одной доступной подписи или создать лучшую версию своей подписи, зайдя в Управление подписями. Для этого щелкните значок «Перо» в правом верхнем углу, затем значок «Sig» и выберите «Управление подписями».Используйте знаки + и — в левом нижнем углу, чтобы добавлять и удалять подписи. Щелчок по значку «+» снова запускает диалоговое окно «Захват подписи».
Используйте свои подписи в PDF Чтобы подписать PDF-файл, щелкните значок Pen в правом верхнем углу, затем значок Sig и щелкните подпись, которую хотите использовать. Затем щелкните, удерживайте и перетащите PDF-файл в область, которую вы хотите подписать.
При необходимости вы также можете пометить PDF текстовыми полями, используя тот же метод, щелкнув значок Aa слева от значка Sig.Подробные сведения о том, как создавать текстовые поля с помощью предварительного просмотра, приведены в предыдущей статье.
Используйте свою подпись в почтовом приложении Откройте PDF-файл, который вы подписали. Создайте снимок экрана своей подписи, используя Command & Shift & 4 на клавиатуре и перетаскивая подпись. Снимок экрана с вашей подписью будет на рабочем столе.
Теперь откройте приложение «Почта» и выберите меню «Почта», затем выберите «Настройки».Нажмите «Подписи» и создайте новую подпись с помощью кнопки «+». Перетащите изображение, созданное на предыдущем шаге, с рабочего стола на подпись и добавьте любую дополнительную информацию под ним.
Чтобы сохранить и использовать подпись, перетащите подпись из центрального столбца в учетную запись электронной почты, указанную слева. Затем выберите подпись по умолчанию для учетной записи электронной почты, используя всплывающее меню «Выбрать подпись» внизу.
Теперь, когда вы составляете, пересылаете или отвечаете на электронное письмо с помощью приложения «Почта», ваша подпись появляется автоматически.
Используйте свою подпись на страницах Снимок экрана, сделанный вами для вашей подписи на шагах выше, можно использовать практически везде, где вы хотите поставить свою подпись. В Pages вы можете использовать созданную вами подпись, перетащив ее в текст документа. Перетащив его внутрь, щелкните вкладку «Упорядочить» в правом верхнем углу и выберите «Нет» во всплывающем меню «Перенос текста». Теперь вы можете легко изменить размер и положение своей подписи, чтобы она выглядела так, как вы хотите.
На этом этапе вы можете сохранить его как шаблон, чтобы у вас был документ Pages с вашей подписью, сохраненный для будущего использования. В меню файла выберите «Сохранить как шаблон…», нажмите кнопку «Добавить в средство выбора шаблона» и сохраните его с таким именем, как «Подпись».
Возможность использовать свою подпись в различных приложениях, где это имеет смысл, добавляет удобства и стильно настраивает вашу переписку.
FTC: Мы используем автоматические партнерские ссылки для получения дохода. Подробнее.
Посетите 9to5Mac на YouTube, чтобы узнать больше новостей Apple:
.
Как Распечатать Фото с Телефона на Принтере: Гайд от INKSYSTEM
Современные модели смартфонов позволяют отправлять фотографии и документы напрямую в печать с телефона
Мобильные телефоны так прочно закрепились в нашей повседневной жизни, что заменили и фотоаппараты, и компьютеры, и множество другой техники. Они помогают нам решать рабочие вопросы — отправлять и принимать почту, редактировать документы, к тому же незаменимы на отдыхе, когда нужно сделать фотографии или видео. В результате, в смартфоне или планшете мы храним большое количество текстовых и фото-документов. Потому не удивительно, что время от времени возникает потребность в их распечатке.
Покупая фотопринтеры для домашнего и даже офисного использования, мы не всегда обращаем внимание на такие важные технические характеристики, как наличие Wi-Fi-соединения и возможность работы с облачными сервисами, а стоило бы. Но обо всем по-порядку.
Печать через USB-подключение или Wi-Fi
Собственники стареньких принтеров и телефонов, в которых имеется выход USB Host, а также есть необходимые драйвера или специальное приложение USB Connection Kit, могут попробовать самостоятельно настроить печать. Повезло тем, у кого устройства HP, тогда нужно просто скачать программу ePrint, что позволяет видеть все выпущенные этим брендом принтеры и МФУ, подключенные по USB.
WiFi-подключение — один из самых быстрых способов отправить файл на печать со смартфона
Проще, конечно, когда печатающее и мобильное устройство поддерживает Wi-Fi. В этом случае, стоит в настройках параметров активировать Wi-Fi Direct и отправить файл на распечатку — самый простой и быстрый способ и он возможен лишь тогда, когда вы являетесь обладателем принтера нового поколения. С другими же придется заморочиться и перед печатью подключиться напрямую к роутеру через WPS. Для этого надо:
- посмотреть, поддерживается ли вашим роутером соединение WPS;
- выключить фильтрацию МАС-адресов и проверить, чтобы сеть была защищена шифровкой;
- уточнить имя сети и пароль к ней, кроме того, посмотреть на коробке от роутера под серийником восьмизначный ПИН-код.
После активируйте WPS, в браузере в поле логин введите 192.168.1.1., а в поле пароль — admin. Также не забудьте указать параметр ENABLE, открыв раздел «Безопасность». Кнопку поиска сети на роутере не трогайте до момента установления соединения, кроме того, помните, что устройства должны быть выключены пару минут.
Облачная печать
Если на вашем принтере есть наклейка Cloud Print Ready, то вам очень повезло. Печатать со смартфона вы сможете после подключения к интернету и регистрации на одном из облачных сервисов, которых сегодня достаточно. Если такой функции нет, тогда воспользуйтесь компьютером, чтобы добавить принтер в настройки Chrome и зарегистрироваться в Google.
Облачная печать позволяет отправлять на печать любые фото и документы из любой точки Земли имея доступ к электронной почте
Взяв смартфон на ОС Android, скачайте одно из предложенных приложений:
- Виртуальный принтер — это гугловская разработка, через которую просто отправлять документы или фотографии на печать, связывать учетные записи и печатные устройства.
- Cloud Print — имеющее такие же функции, что и «Виртуальный принтер», только позволяющее распечатывать еще и список контактов, скриншоты, sms, файлы из соцсети Facebook.
- Print Share — позволяющее печатать файлы в формате MS Excel, PDF, MS PowerPoint, MS Word, кроме этого, календарь, список звонков и контактов, просматриваемые web-страницы. Само приложение бесплатно, но полный его функционал доступен после оплаты ключа.
- Dropbox – виртуальное хранилище, для которого нужно сначала создать учетную запись на компьютере, а затем скачать приложение, зайти в него на телефоне и сохранить нужные файлы. После этого вы их сможете видеть на ПК и оттуда распечатывать.
Распечатка с гаджетов на ОС iOS
Если перед вами фотопринтер с фотобумагой 10х15, а в руках iPhone или iPad, то вышеперечисленные приложения вам не подойдут, кроме Dropbox, разумеется. Для яблочных гаджетов существует ряд других программ, которые помогут распечатать нужный снимок, среди них:
- Apple airPrint — позволяет в несколько касаний вывести фото из цифрового формата на носитель. Только данную функцию должен поддерживать и принтер, а таких не много и все они из последних разработок.
- Handy Print — удобный, но платный сервис, который нужно установить и на компьютер.
- Printer Pro — приложение, позволяющее печатать через другие программы. Для этого нужно выбрать «Открыть в…» и кликнуть на Dropbox, к примеру.
Для печати фотографий и документов Apple рекомендует использовать технологию AirPrint
При необходимости распечатать любой файл из телефона, вы можете воспользоваться и современными фирменными приложениями, созданными непосредственно производителями принтеров. К ним относятся Epson iPrint и HP ePrint Enterprise, что автоматически по беспроводной сети подключаются к совместимым устройствам, позволяя печатать даже с e-mail.
Бонус: видео-инструкции по настройке
App Store: Фото на документы
С помощью этого приложения Вы можете мгновенно отформатировать фотографий для паспорта и распечатать или сохранить их.
Интегрирыванные шаблоны для паспортных фотографиях из 100 стран мира позволяет Вам регулировать точную высоту головы и центральное расположения по горизонтали.
Современные мобильные устройства, такие как iPhone и iPad являются идеальными для создания паспортных фотографий с их встроенной камерой.
Приложение под названием «Фото на паспорт», позволит Вам сохранить несколько паспортных фотографии на одном формате в JPEG, напечатать или отправить по электронной почте.
Фотографии могут быть распечатаны непосредственно или сохранены для будущего заказа в любой фотолаборатории в интернете.
Для получения паспортных фотографий изображение фиксируется на камеру или производится загрузка сохраненного изображения. При необходимости Вы можете исправить, насыщенность, яркость и контрастность.
Форматы (см): 3.5×4.5, 9×13, 10×13, 10×15, 11×15, 13×18
Форматы (дюйм): 1.4×1.8, 3½х5¼, 4х5¼, 4х6, 4½х6, 5х7
Это приложение поддерживает печать на совместимом принтере AirPrint. Паспортная фотография печатается автоматически немного больше для более удобного вырезания. В случае необходимости, размер печати можно отрегулировать в настройках приложения.
Шаблоны интегрированы для следующих стран:
Австралия, Австрия, Азербайджан, Албания, Алжир, Аргентина, Армения, Багамские острова, Бангладеш, Беларусь, Бельгия, Болгария, Боливия, Босния и Герцеговина, Бразилия, Великобритания, Венгрия, Венесуэла, Вьетнам, Гватемала, Германия, Гондурас, Гонконг, Греция, Дания, Доминиканская Республика, Европейский союз (Общее), Египет, Израиль, Индия, Индонезия, Ирландия, Исландия, Испания, Италия, Казахстан, Камбоджа, Камерун, Канада, Катар, Кения, Кипр, Киргизия, Китай, Колумбия, Куба, Латвия, Литва, Люксембург, Македония, Малайзия, Марокко, Мексин, Камбоджа, Камерун, Канада, Катар, Кения, Кипр, Киргизия, Китай, Колумбия, Куба, Латвия, Литва, Люксембург, Македония, Малайзия, Марокко, Мекси\320ка, Молдова, Монголия, Мьянма, Нигерия, Нидерланды, Никарагуа, Новая Зеландия, Норвегия, Объединенные Арабские Эмираты, Пакистан, Панама, Папуа-Новая Гвинея, Парагвай, Перу, Польша, Португалия, Россия, Румыния, Сальвадор, Саудовская Аравия, Сербия, Сингапур, Словакия, Словения, Судан, США, Тайвань, Таиланд, Туркменистан, Турция, Уганда, Узбекистан, Украина, Уругвай, Филиппины, Финляндия, Франция, Хорватия, Чешская республика, Чили, Швейцария, Швеция, Шри Ланка, Эквадор, ЮАР, Южная Корея, Ямайка, Япония
Мы не несем гарантию в отношении правильности, точности и актуальности шаблонов для фотографии на паспорт. Пожалуйста, проверьте шаблоны перед использованием на их пригодность. Узнайте у официальных властей точные требования к фотографиям на пасспорт.
Чем убрать печать с фотографии. Удаление печатей
Ответы
3
0
7 (50998)
5
50
155
7 лет
Как удалить чернила
Удаление чернил с бумаги процесс деликатный. Он требует сосредоточенности и спокойствия. Разберём этот процесс на примере двойки в дневнике. Двойку, естественно, на пятёрку исправлять не логично, поэтому вместо двойки как бы надо поставить четвёрку.
Приступаем к работе. Сложные химические реактивы для качественного удаления двойки в домашних условиях приготовить сложно. Поэтому воспользуемся одним из двух способов: или хлором, или перекисью водорода с марганцовкой.
Сначала пробуем хлором. Для этого можно воспользоваться любой хлоросодержащей жидкостью для бытовых нужд. Жидкость должна быть по вязкости близкой к воде и быть полупрозрачной. Берём пипетку и капаем каплю этой жидкости на стекло. Берём спичку, макаем в каплю на стекле, эта капля большей частью остаётся на кончике спички, переносим жидкость спичкой на бумагу дневника вдалеке от двойки (для пробы реакции бумаги). Ждём полчаса. Если бумага не пожелтеет в месте нанесения хлорной жидкости, то наносим жидкость на двойку. В 10% двойки как не бывало, в 20% результат удовлетворительный — чуть будут видны контуры двойки, которые иногда получается убрать двумя взмахами стёрки, в 70% результат неудовлетворительный.
Тогда пробуем вторым способом.
Начинаем с приготовления 10% перекиси водорода, если таковой нет, подойдёт и аптечная 3% перекись. Пипетка. Перекись на стекло. Рядом на стекло сыплем 3-5 гр. марганцовки. Смоченной водой спичкой переносим на бумагу дневника вдалеке от двойки (для пробы) сначала марганцовку. Потом второй спичкой на марганцовку капаем перекись. Шипение. Ждём полчаса. Если бумага не изменила цвет, такую же операцию проводим с двойкой. Процент успеха как и с хлором.
Над важными документами не экпериментируйте.
Если двойка написана гелем или тушью, то вышеописанные способы могут испортить бумагу.
Как вывести (удалить, стереть) с бумаги чернила ручки, ненужные записи, надписи, помарки, штампы и печати:
Рецепт 1.
Cредства для удаления / сведения написанного чернилами, обычной авторучкой, и штампов.
Для изготовления жидкости берется уксусный концентрат 70% (около 1 ч.ложки) и небольшое количество марганцовки в кристаллическом виде (на кончике ножа). Все смешивается, жидкость готова к применению.
Под листок, с которого Вы хотите что-либо удалить, подкладываете, чистый, белый лист бумаги. Берете кисточку, (чем она мягче и тоньше ее волос, тем лучше) окунаете ее в приготовленную жидкость и начинаете проводить этой кисточкой по надписи до тех пор, пока она не исчезнет. В этом месте бумага приобретает коричневатый оттенок, удалите его кусочком ваты смоченной в перекиси водорода (все компоненты продаются в аптеке).
Затем, участок смоченного листа необходимо прогладить теплым утюгом. Для этого подстилается мягкая материя, на нее кладется чистый, белый лист бумаги, а на него лист с которого удалили надпись и проглаживается утюгом (поверхность утюга должна быть чистой, если есть черные пятна, то на мокрый лист сверху кладут чистый белый лист и проглаживают).
Примечание: Данным способом надпись удаляется лучше с тонких листов, для удаления с толстых плотных листов целесообразно пользоваться заточенной спичкой вместо кисточки. На отточенный кончик наматывают маленький кусочек ваты (таких кисточек изготавливают несколько т.к. они быстро выходят из строя) смачивают их в жидкости и аккуратно поступательно-возвратным движением по надписи обводят ее.
Все остальное выполняется аналогично.
Рецепт 2.
Средства для сведения (стирания, удаления, вывода) штампов, надписей, помарок и т.п.
Щавелевой кислоты 10 г, лимонной кислоты 10 г, воды 100 мл. — тщательно размешивают.
Штамп или надпись смачивают этим раствором мягкой кистью 2-3 раза, затем смачивают чистой водой посредством кисти и сушат протравленное место промокашкой.
Рецепт 3.
Средства для сведения штампов, надписей, помарок и т.п.
Соляной кислоты 10 г, поваренной соли 10 г, воды 30 мл. — размешивают и применяют как и предыдущие два средства.
Способ 4:
Удаление / сведение синей (фиолетовой, красной, зеленой) пасты, чернил авторучки, штемпельной мастики.
Необходимо приготовить два раствора:
Раствор 1. В дистиллированную воду (50 мл) при температуре 20-30°С небольшими порциями добавляют марганцовку (3-10 г.) и помешивают до полного растворения. После того как раствор становится насыщенным и очередная порция марганцовки уже не растворяется, добавляют ледяную уксусную кислоту (50 мл). Раствор при хранении быстро теряет свою активность. Готовится непосредственно перед применением.
Раствор 2. В дистиллированную воду (100 мл) при температуре 20-30°С добавляют 1-2 таблетки гидроперита.
Применение: тонким ватным тампоном на стеклянной палочке или спичке легким прикосновением наносят раствор №1 на удаляемое пятно, начиная от центра. НЕ ТЕРЕТЬ. Через 10-15 секунд обработку можно повторить. Пятно от раствора № 1 обесцвечивается раствором № 2.
Способ 5:
Удаление / сведение черной пасты, чернил, штемпельной мастики.
Отличие от 4 рецепта состоит в том, что предварительно ватным тампоном, смоченным в спирте убирают первый слой черного, а затем действуют так же как и в первом рецепте. При использовании метода на бумаге, имеющей цветную защитную сетку или надписи типографской краской всех цветов, кроме черного, в отдельных случаях возможно изменение цвета красителей. Рекомендуется выполнять предварительные пробы на незначительном участке.
Способ 6.
Сведение чернил, печатей.
Сульфит натрия или любое другое вещество, содержащее ион SO3, необходимо смешать с водой. Выделяющийся при этом газ с резким неприятным запахом возвращает листу первозданную белизну.
Рецепты: как вывести чернильные пятна.
1. Их можно удалить смесью глицерина и этилового спирта (в равных пропорциях).
2. Свежее чернильное пятно легко выводится теплым парным молоком или простоквашей.
Способ 1
. Удаления штампов с почтовых марок.
Когда Вы отправляете письмо и вкладываете в него конверт для ответа, то марки или почтовые литеры тщательно натрите парафином (свечкой). Когда ее будут штамповать на почте, то штемпельная краска останется на парафине. Когда Вам вернется это письмо, Вы аккуратно соскаблите парафин (острым ножичком или ногтем). Вырежьте марку и отмочите ее на водяной бане (паром) или в теплой воде, чтобы отстал парафин с оставшимися следами штемпельной краски. Затем марку высушите, положите между двух чистых, белых листов бумаги и прогладьте теплым утюгом. И марка готова. Можете ее наклеивать на следующий конверт.
Способ 2.
Удаления печатей с почтовых марок.
Вся операция проводится аналогично первому способу, только вместо парафина используют хозяйственное мыло (желательно белое). Натрите им почтовые марки, а когда Вам вернут это письмо с марками, Вы сможете легко удалить печать или штамп с марок с помощью бельевого отбеливателя и мягкой кисточки, аккуратно стирая штемпельную краску, после чего опустите марку в кипяток, где она за несколько секунд отделится от бумаги. Затем просушите марки и снова используйте смазывая мылом.
Способ 3.
Удаления штампов и печатей с почтовых марок.
Почтовые марки можно покрывать специальным слоем, с которого легко стирается штемпельная краска, которой ставят почтовые штампы на почтовые марки.
Специальный слой состоит из двух частей:
1. На марку наносят тонкий слой клея ПВА (эмульсия поливинилацетата) и просушивают.
2. Смешать ацетон и скипидар (в соотношении 1:2,5), капнуть в смесь касторового масла (1 капля на 5 мл), перемешать. Затем класть в нее кусочки пенопласта, не размешивая их, пока не получится однородная густая масса. Когда жидкой смеси больше не останется на поверхности густого вязкого раствора, состав нужно перемешать и нанести тонким слоем на подготовленные марки. После высыхания их можно клеить на конверты и отправлять почтой. Когда нужно будет удалить штамп с марки, ее достаточно вытереть пальцем, предварительно подышав на нее, или сырой ваткой.
Примечания: Если на марку не наносить слой клея ПВА, а сразу нанести второй слой, то ацетон и скипидар могут размыть изображение на марке.
Если в смесь ацетона и скипидара в начале не добавить касторовое масло, то второй слой получится хрупким и при штемпелевании может потрескаться, в трещины попадает штемпельная краска при штемпелевании и ее уже будет не удалить простыми способами.
Лучшим веществом для приготовления второго состава является, как показывает опыт, белая синтетическая пористая упаковка для яиц.
Наиболее удобным инструментом для нанесения покрытия на марки является стоматологический шпатель старого образца.
Когда будете использовать марки, не клейте на один конверт марки защищенные вместе с незащищенными, потому что при близком сравнении они немного отличаются друг от друга.
Когда вы научитесь наносить второй слой одним точным движением, тогда слой ПВА будет не обязателен.
Примечание: Состав 2 при хранении «уплотняется», то есть расслаивается. Поэтому его лучше использовать сразу или через несколько часов после приготовления.Для приготовления растворителя нам понадобится:
Уксус 70 %
Марганцовка
Перекись водорода
Берём 30 г. уксуса столового 70 % (продаётся в продуктовых магазинах), добавляем марганцовки (приобрести можно в аптеках) до тёмно-фиолетового цвета и тщательно размешиваем. Полученную жидкость аккуратно наносим на надпись ватной палочкой (внимание не тереть по бумаге, а просто прикладывать смоченную в жидкости палочку), ждём несколько десятков секунд.
Дальше берём перекись водорода (также продаётся в аптеке) смачиваем ватку и аккуратно промачиваем розовые разводы которые остались от стёртой надписи. И вуоля никаких следов от надписи не осталось!
спасибо!здорово!!!
проще в фото салоне заказать дешевле будет..по опыту знаю
Жирные пятна можно удалить, посыпав загрязненный участок молотым мелом и прогладив его через белую бумагу горячим утюгом. Но не факт, что начисто исчезнет. Удачи!
Солью только не вздумайте! Солью жирные пятна с тканей убираются
что значит заверить? заверить можно подписи. сам текст нотариус не заверяет.
если речь идет про договор купли-продажи, то заверение каждой подписи было около 12 латов.
admin
В офисе вы постоянно пользуетесь штампами? Тогда вы точно знаете, что они часто оставляют следы на одежде, руках, столе. А иногда приходится удалять смазанную часть и с бумажной поверхности. Как же вывести следы от штампа?
Печати и штампы подтверждают подлинность подписи расписавшегося в документе должностного лица. Обязательными надписями на них являются: полное наименование организации, форма собственности, иногда юридический адрес.
Как вывести следы печати или штампа с документа
Иногда требуются меры, с помощью которых удастся вывести лишние следы печати, которые случайно размазались. Как сделать это аккуратно, не испортив важный документ?
Возьмите , сварите его вкрутую. Не поверите, но оно справится с задачей очень легко и непринужденно. Не оставит никаких следов преступлений, словно вы ничего и не делали. Итак, возьмите еще теплое вареное яйцо и прокатите его по оттиску печати. С каждой прокаткой цвет печати станет более блеклым, а в итоге и совсем исчезнет. Бумага от таких манипуляций не испортится и не сомнется. Вам не придется применять утюг для разглаживания.
Этот вариант кропотливый, к тому же есть вероятность, что на документе останутся следы преступления. Если вы не хотите оконфузиться, попробуйте сначала на черновом документе, ненужном вам. А уже после, если все пройдет гладко, переходите к нужному листу. Возьмите уксус 70%, добавьте к нему марганца перманганат (марганцовка) на кончике ножа в кристаллическом виде. Смешайте и аккуратно по контуру печати намазывайте жидкость. Этот способ неидеальный, но все же может помочь в редких случаях.
Использование хлорки для сведения печати – метод неидеальный, но вполне выполнимый. Его главным минусом является запах, который останется после процедуры. По аналогии используют бензин и ацетон. Но бензин может оставить пятна, которые придется выводить. В итоге документ вовсе испортится. Возьмите хлор (он продается в аптеках). Ватной палочкой обмакните в растворе, а дальше по контуру печати в нужных местах протирайте палочкой, пока чернила полностью не выведутся. На выполнения этой процедуры таким способом уйдет около получаса.
Солнце станет помощником в этом нелегком деле. На манипуляции потребуется 2 недели вашего времени. Если вы никуда не торопитесь, мероприятие не срочное, тогда воспользуйтесь таким методом. Разложите документ на подоконнике, куда постоянно проникают прямые солнечные лучи. Постепенно солнце разложит чернила на молекулы, а вы стряхнете высохшие крошки с документа.
Этот метод вряд ли кто-то использует в 21 веке, однако в 19 веке он был популярен. Разведите . Лучше сделать его послаще, чтобы был густым и ароматным. Возьмите тонкую кисть, обмакните ее в сиропе и тщательно проведите по печати ею, оставляя сладкий след. Найдите муравейник и положите документ на него. Прожорливые муравьишки с радостью съедят лакомство. При этом они прихватят и чернила с печати. В итоге через несколько дней вся печать будет съедена. Однако вы сами понимаете, что важный документ пролежит несколько дней где-то в лесу. Он может запросто испортится от дождя или других осадков. Его может унести ветром. Поэтому такой способ не пригоден для современных людей.
Как вывести следы печати или штампа с ткани
Для оттиска печати используют чернила. Поэтому способы выведения печати такие же, как если бы вы выводили следы от ручки со своей одежды.
Способы выведения следов от печати:
Следы от печати (чернила) выводятся сложно, особенно когда они уже надежно закрепились на ткани. Поэтому здесь важно действовать незамедлительно. Сразу после того как вы испачкались, приложите к пятну бумажное полотенце, салфетку или туалетную бумагу. Промокните. Тереть и мочить бумагу не нужно, плотно прижмите к пятну и ждите, пока свежие чернила частично впитаются. Тем самым пятно станет не таким заметным, а его выведение облегчится.
Спирт растворяет красящие пигменты, поэтому он идеально подходит для выведения следов от печати или штампа. Если есть возможность, то опустите ткань в спиртовой раствор на пару минут, слегка потрите. Но скорей всего чернила выведутся и без трения. После манипуляций прополощите одежду, как обычно. Если раздеваться возможности у вас нет, тогда поступите следующим образом:
Налейте в миску спирт.
Возьмите губку или плотный кусок ткани.
Намочите в спирте.
Промокните пятно от чернил на одежде.
Слегка потрите.
Подождите 2-3 минуты.
Пятно от печати удалено.
После высыхания ткани ополосните ее водой.
Если в процессе протирания спиртом ткань не избавилась от следов печати, тогда придется несколько раз чередовать полоскание с протиранием спиртом. Процесс этот занимает долгое время.
Аммиак. Для раствора понадобится 2 части спирта и 1 часть водного раствора аммиака. Проделать все в точности так же, как и со спиртом. После завершения процедуры протрите пятно уксусом. Он нейтрализует аммиачные пары. Далее, простирайте ткань водой.
Важно знать, что такой метод подойдет только для натуральных тканей!
Если вы пользуетесь им, тогда он вам непременно пригодится в выведении следов от печати. Набрызгайте на пятно много средства, промокните влажное место тканью. Брызгайте снова и промокайте до тех пор, пока чернила не выведутся. После постирайте одежду обычным методом.
Удалите чернила полностью до стирки. Иначе высокая температура воздействует на них, и они окончательно проникнут в структуру ткани. Вывести их уже не получится.
Молоко. Оно всегда есть под рукой в холодильнике. Вот три варианта использования:
Сначала воспользуйтесь бумажным полотенцем или салфеткой, как это было описано выше, промокните след от чернил. Затем на пятно налейте молоко, соорудите воронку, чтобы продукт не разливался по поверхности ткани или поместите в молоко одежду полностью. Подождите полчаса. Простирайте ткань. Используйте холодное молоко.
Подогрейте молоко до теплого состояния. Важно не доводить его до температуры выше 40 градусов. Залейте продуктом пятно, подождите полчаса. Смойте водой и постирайте.
Потребуется скисшее молоко. Способов скисления три: 1. Капните пару капель лимонного сока в молоко. 2. Оставьте молоко на подоконнике под лучами солнца. 3. Киньте корочку черного хлеба в молоко. Когда молоко скиснет, в нем образуются творожистые комочки. Соберите их руками или ситечком, поместите на ткань. Они впитают в себя чернила. Удалите их с пятна. Возьмите кусочек мыла и уголком протрите ткань с пятном. Смойте мыло холодной водой и постирайте одежду.
Глицерин. до температуры не выше 50 градусов. Нанесите на след от печати, через пару минут смойте водой. А затем нанесите на место раствор аммиака в воде.
Старые пятна от чернил выводятся дольше и трудней. Для этого потребуется сильное средство.
Воспользуйтесь специальным средством для удаления пятен. Нанесите, подождите время, указанное на упаковке, смойте водой, постирайте.
Если вы перепробовали все возможные способы, но ничего не вышло, посетите химчистку. Узнайте заранее, выводят ли там пятна подобного рода.
Что интересно, черные чернила невозможно вывести в отличие от синих.
Если обработка от пятна прошла удачно, но на ткани остался легкий след, его поможет вывести отбеливатель.
27 января 2014, 14:55
Лично мне всегда казалось, что печать — весьма спорный способ заверить документы (защитить). На сегодняшний день большинство юриически значимых документов от ИП требуют не только подписи и печати предпринимателя, но также и нотариального заверения.
Более того, на первый взгляд может показаться, что печать легко вывести. Рассказываю историю как я пытался вывести печать из паспорта и чем все это закончилось.
ПОЧЕМУ НЕЛЬЗЯ СТАВИТЬ В ПАСПОРТ ПОСТОРОННИЕ ОТМЕТКИ
Дело в том, что если ты вдруг поставишь или на пишешь в паспорт постороннюю отметку, то паспорт становится недействительным. Четыре года назад когда я открыл ИП — я на одну из задних пустых страниц паспорта поставил печать ИП. Зачем? Нет не для прикола. Дело в том, что на печати есть номер ИНН. А для уплаты страховых взносов и налогов во многих банках у меня периодически запрашивали ИНН. Так как ИНН я с собой обычно не таскаю, было очень неудобно. В итоге я решил сделать один штампик печати. Подумал, что она никому не помешает.
Я проходил с этим паспортом почти 4 года с печатью. И у меня не возникало никаких проблем. Я ходил в банк, брал кредиты, делал вклады, закрывал вклады с большими суммами денег. Я даже открывал и закрывал расчетные предпринимательские счета ИП. С этим паспортом я купил машину и получил водительское удостоверения. Ни у кого не возникало сомнений в действиетльности моего паспорта. Пока я не решил поменять расчетный счет в банке Авангард на расчетный счет в Модульбанке. Во втором были более выгодные тарифы обслуживания. В итоге менеджер отсканировал последнюю страницу паспорта (зачем?) и отправил в головной офис. Там-то мой паспорт и забраковали. Надо признать, что это первый случай такого рода за 4 года. А расчетный счет мне нужен был срочно, ведь старый счет я уже закрыл…
КАК СВЕСТИ ПЕЧАТЬ С ПАСПОРТА
Я открыл интернет, прочитал несколько способов по сведению печати с паспорта. Побежал в магазин. Приобрел лезвия, перекись водорода, уксус, марганцовку, канцелярский нож, вату, спички. Пришел домой, обмотал ватой спичку, намочил перекисью водорода эту ватную палочку и начал старательно стирать с паспорта печать. Поначалу получалось. Но потом все закончилось катастрофой. Печать отпечаталась наскозь с обратной стороны страницы, там, где идет графа «Дети»… А после попыток стереть саму печать оказалось, что после того как я снял верхний слой бумаги — я увидел, что печать въелась в бумагу практически насковзь. Надо признать, что я все делал настолько уверенно и такой твердой рукой, как будто я всю жизнь этим занимался. И… все испортил.
Таким образом удалить печать в моем конкретном случае оказалось практически невозможно. С психу я засунул этот лист под струю проточной воды и уже хотел швырнуть паспорт в стиральную машину. Но потом остыл и понял, что остатки паспорта еще могут мне пригодиться пока я его буду менять. В настоящий момент я уже собрал пакет документов для замены паспорта. Но об этом расскажу отдельно.
В СУХОМ ОСТАТКЕ
1. Не нужно было ставить печать в паспорт. Этот поступок граничит с клиническим идиотизмом.
2. Коли уж поставил печать, не нужно было ее сводить, т.к. это привело к окончательной порче паспорта. Осенняя печалька.
Способ 1.
Cредства для удаления / сведения написанного чернилами, обычной авторучкой, и штампов. Для изготовления жидкости берется уксусный концентрат 70% (около 1 ч.ложки) и небольшое количество марганцовки в кристаллическом виде (на кончике ножа). Все смешивается, жидкость готова к применению. Под листок, с которого Вы хотите что-либо удалить, подкладываете, чистый, белый лист бумаги. Берете кисточку, (чем она мягче и тоньше ее волос, тем лучше) окунаете ее в приготовленную жидкость и начинаете проводить этой кисточкой по надписи до тех пор, пока она не исчезнет. В этом месте бумага приобретает коричневатый оттенок, удалите его кусочком ваты смоченной в перекиси водорода (все компоненты продаются в аптеке). Затем, участок смоченного листа необходимо прогладить теплым утюгом. Для этого подстилается мягкая материя, на нее кладется чистый, белый лист бумаги, а на него лист с которого удалили надпись и проглаживается утюгом (поверхность утюга должна быть чистой, если есть черные пятна, то на мокрый лист сверху кладут чистый белый лист и проглаживают). Примечание: Данным способом надпись удаляется лучше с тонких листов, для удаления с толстых плотных листов целесообразно пользоваться заточенной спичкой вместо кисточки. На отточенный кончик наматывают маленький кусочек ваты (таких кисточек изготавливают несколько т.к. они быстро выходят из строя) смачивают их в жидкости и аккуратно поступательно-возвратным движением по надписи обводят ее. Все остальное выполняется аналогично.
Способ 2:
Средства для сведения (стирания, удаления, вывода) штампов, надписей, помарок и т.п. Щавелевой кислоты 10 г, лимонной кислоты 10 г, воды 100 мл. — тщательно размешивают. Штамп или надпись смачивают этим раствором мягкой кистью 2-3 раза, затем смачивают чистой водой посредством кисти и сушат протравленное место промокашкой.
Способ 3:
Средства для сведения штампов, надписей, помарок и т.п. Соляной кислоты 10 г, поваренной соли 10 г, воды 30 мл. — размешивают и применяют как и предыдущие два средства.
Способ 4:
Удаление / сведение синей (фиолетовой, красной, зеленой) пасты, чернил авторучки, штемпельной мастики. Необходимо приготовить два раствора: Раствор 1. В дистиллированную воду (50 мл) при температуре 20-30°С небольшими порциями добавляют марганцовку (3-10 г.) и помешивают до полного растворения. После того как раствор становится насыщенным и очередная порция марганцовки уже не растворяется, добавляют ледяную уксусную кислоту (50 мл). Раствор при хранении быстро теряет свою активность. Готовится непосредственно перед применением. Раствор 2. В дистиллированную воду (100 мл) при температуре 20-30°С добавляют 1-2 таблетки гидроперита. Применение: тонким ватным тампоном на стеклянной палочке или спичке легким прикосновением наносят раствор №1 на удаляемое пятно, начиная от центра. НЕ ТЕРЕТЬ. Через 10-15 секунд обработку можно повторить. Пятно от раствора № 1 обесцвечивается раствором № 2.
Способ 5:
Удаление / сведение черной пасты, чернил, штемпельной мастики. Отличие от 4 способа состоит в том, что предварительно ватным тампоном, смоченным в спирте убирают первый слой черного, а затем действуют так же как и в первом рецепте. При использовании метода на бумаге, имеющей цветную защитную сетку или надписи типографской краской всех цветов, кроме черного, в отдельных случаях возможно изменение цвета красителей. Рекомендуется выполнять предварительные пробы на незначительном участке.
Способ 6:
Сведение чернил, печатей. Сульфит натрия или любое другое вещество, содержащее ион SO3, необходимо смешать с водой. Выделяющийся при этом газ с резким неприятным запахом возвращает листу первозданную белизну.
Способ 7:
как вывести чернильные пятна. 1. Их можно удалить смесью глицерина и этилового спирта (в равных пропорциях). 2. Свежее чернильное пятно легко выводится теплым парным молоком или простоквашей.
Способ 8: Удаления штампов с почтовых марок. Когда Вы отправляете письмо и вкладываете в него конверт для ответа, то марки или почтовые литеры тщательно натрите парафином (свечкой). Когда ее будут штамповать на почте, то штемпельная краска останется на парафине. Когда Вам вернется это письмо, Вы аккуратно соскаблите парафин (острым ножичком или ногтем). Вырежьте марку и отмочите ее на водяной бане (паром) или в теплой воде, чтобы отстал парафин с оставшимися следами штемпельной краски. Затем марку высушите, положите между двух чистых, белых листов бумаги и прогладьте теплым утюгом. И марка готова. Можете ее наклеивать на следующий конверт.
Способ 9:
Удаления печатей с почтовых марок. Вся операция проводится аналогично первому способу, только вместо парафина используют хозяйственное мыло (желательно белое). Натрите им почтовые марки, а когда Вам вернут это письмо с марками, Вы сможете легко удалить печать или штамп с марок с помощью бельевого отбеливателя и мягкой кисточки, аккуратно стирая штемпельную краску, после чего опустите марку в кипяток, где она за несколько секунд отделится от бумаги. Затем просушите марки и снова используйте смазывая мылом.
Способ 10
. Удаления штампов и печатей с почтовых марок. Почтовые марки можно покрывать специальным слоем, с которого легко стирается штемпельная краска, которой ставят почтовые штампы на почтовые марки. Специальный слой состоит из двух частей: 1. На марку наносят тонкий слой клея ПВА (эмульсия поливинилацетата) и просушивают. 2. Смешать ацетон и скипидар (в соотношении 1:2,5), капнуть в смесь касторового масла (1 капля на 5 мл), перемешать. Затем класть в нее кусочки пенопласта, не размешивая их, пока не получится однородная густая масса. Когда жидкой смеси больше не останется на поверхности густого вязкого раствора, состав нужно перемешать и нанести тонким слоем на подготовленные марки. После высыхания их можно клеить на конверты и отправлять почтой. Когда нужно будет удалить штамп с марки, ее достаточно вытереть пальцем, предварительно подышав на нее, или сырой ваткой. Примечания: Если на марку не наносить слой клея ПВА, а сразу нанести второй слой, то ацетон и скипидар могут размыть изображение на марке. Если в смесь ацетона и скипидара в начале не добавить касторовое масло, то второй слой получится хрупким и при штемпелевании может потрескаться, в трещины попадает штемпельная краска при штемпелевании и ее уже будет не удалить простыми способами. Лучшим веществом для приготовления второго состава является, как показывает опыт, белая синтетическая пористая упаковка для яиц. Наиболее удобным инструментом для нанесения покрытия на марки является стоматологический шпатель старого образца. Когда будете использовать марки, не клейте на один конверт марки защищенные вместе с незащищенными, потому что при близком сравнении они немного отличаются друг от друга. Когда вы научитесь наносить второй слой одним точным движением, тогда слой ПВА будет не обязателен. Примечание: Состав 2 при хранении «уплотняется», то есть расслаивается. Поэтому его лучше использовать сразу или через несколько часов после приготовления.
Способ 11:
рецепт невидимых чернил, которые после написания через 6 дней исчезают. Способ изготовления секретных чернил, которым можно «скреплять» торжественные договора: взять веточку ивы, сжечь её в уголь, потом мелко истолочь или растереть с водой на плите, на которой живописцы трут свои краски. Потом развести водою так, чтобы чернила стали способны писать на листе бумаги. Опубликовано:
Инструкция
Печать, находящуюся в свободном от текста месте, удалить проще всего. Закройте чистым листом область, на которой находится печать
, и снимите с документа. Если качество копий вашего копировального оборудования оставляет желать лучшего, то можно пойти другим путем.
Отсканируйте нужный вам документ, сохраните его в виде изображения. Запустите графический редактор. С помощью инструмента «Ластик», настроек контрастности и яркости приведите документ к нужному вам виду: сотрите печать
, удалите шумы, отрегулируйте резкость и так далее.
Если печать
заходит на текст (или подпись), то способ с ксерокопированием может стать немного изощреннее. Снимите копию с документа, закрыв, как и в первом шаге, область, в которой находится печать
. Запустите текстовой редактор, введите текст, который был удален вместе с печать
ю при снятии копии с оригинала. Отрегулируйте положение текста на странице таким образом, чтобы при выводе на печать
он оказался в нужном месте. Положите в принтер снятую ранее ксерокопию документа и распечатайте на ней недостающий текст.
Тот же принцип можно применить и к отсканированному документу. Если в графическом редакторе есть нужный шрифт, с помощью имеющихся инструментов удалите печать
и текст, на который эта печать
заходит. Создайте новый слой и введите недостающий текст, подобрав стиль и размер шрифта таким образом, чтобы он совпадал со стилем и размером шрифта оригинального документа. Разместите введенный текст в нужном месте, объедините слои, распечатайте документ.
В том случае если вы не можете по каким-либо причинам ввести недостающий текст, остается только одно: добиваться нужного результата в графическом редакторе. Выберите инструмент «Ластик» или «Кисть» и цвет краски, совпадающий с цветом страницы. Аккуратно удалите печать
, сохраняя контур букв текста. Максимально увеличьте изображение для большей точности. Добиться лучшего результата можно, если использовать не мышь, а подключить к компьютеру .
Источники:
- удалить печать с документа
При постоянном использовании сетевого принтера или МФУ (многофункциональное устройство) в домашних условиях, они отказывают печатать. Причем вчера вечером принтер печатал, а сегодня утром уже нет. Причин такому отказу в печати
может быть несколько: ошибочный выбор печатающего принтера, загрузка диспетчера печати
или проблема с драйверами. Для решения каждой проблемы необходимо проделать определенные действия.
Вам понадобится
- Компьютер, операционная система Windows, принтер или МФУ.
Инструкция
Если он все-таки остался нераспечатанным, то дело может оказаться в отключенном устройстве печати
, либо устаревших драйверах. Если все провода оказались задействованы, попробуйте перезапустить компьютер вместе с принтером. Для сброса памяти документ
ов лазерных принтеров, необходимо их выключать на 5 секунд. После включения принтера и , можно попробовать или переустановить старые. Часто бывает, что причиной отказа работы принтера является «слетевшие» драйвера.
Формат pdf является одним из наиболее часто выбираемых форматов для документов, предназначенных для чтения. На таких файлах нередко стоит защита, запрещающая копирование, распознавание и печать. С помощью определенной последовательности действий вы можете избавиться от пароля и снять вышеописанные ограничения.
Инструкция
Для просмотра документов в формате pdf вам потребуется специальное программное обеспечение. Существует множество приложений, с помощью которых вы можете осуществить этот процесс, самой распространенным из них является Adobe Reader. Установите его, перейдя по ссылке http://www.adobe.com/products/reader.html.
Если на документ установлена защита от печати, копирования и изменения, вы можете перевести его в формат jpg. В этом случае все страницы, представленные в документе, будут переведены в отдельные картинки. Для этого воспользуйтесь программой Pdf2Jpg. Скачайте эту программу с официального сайта http://www.pdfjpg.com/, после чего установите ее и запустите.
Добавьте файл pdf, который вам нужно разблокировать, в рабочую очередь программы. Запустите процесс конвертации, предварительно указав отдельную папку для сохранения изображений. На выходе вы получите картинки в формате jpg, количество которых будет идентично количеству страниц в исходном pdf-файле. Эти изображения будут пронумерованы соответственно нумерации страниц в pdf-файле, что значительно упростит следующий шаг.
Последним шагом является обратная конвертация изображений в единый pdf файл. Для этого воспользуйтесь программой JPG To PDF Converter. Скачайте ее с официального сайта разработчиков http://www.jpgtopdfconverter.com/, после чего установите и запустите. Выберите в настройках конвертации пункт, отвечающий за изображений в единый pdf-файл, после чего добавьте все картинки, полученные при предыдущем шаге. Наилучшим вариантом будет добавлять их по одной — так вы избежите возможной путаницы. Выберите место сохранения файла и запустите процесс конвертации. Дождитесь его окончания. Таким образом, после проделанных действий вы получите pdf-файл, идентичный исходному, но при этом не заблокированный паролем.
Видео по теме
Иногда у пользователей программы MS возникают вопросы по случайно появившемуся, в теле документа, пустому листу. Пустой лист может испортить всю работу, если она выводится на печать с двух сторон. Поэтому необходимо исключать этот лист еще до начала печати.
Вам понадобится
- Программное обеспечение Microsoft Office Word 2003.
Инструкция
Для определения причин появления пустого листа необходимо просмотреть все непечатаемые символы. Это можно сделать нажатием на специальную кнопку на панели инструментов «Стандартная», которая находится рядом с кнопкой «Схема документа» и «Панель рисования». Если данная панель не отображается в окне вашего редактора, нажмите верхнее меню «Вид», выберите команду «Панели инструментов» и поставьте отметку на пункте «Стандартная».
После нажатия на кнопку отображения непечатаемых знаков, в вашем документе появится и других знаков. В таком режиме просмотра можно найти и лишние пробелы и нажатия на кнопку Enter. Вам необходимо отредактировать таким образом весь документ, в итоге вы увидите уменьшение всего текста на несколько строк. Если текст большой, его можно уменьшить даже на абзац.
Внимательно просматривайте каждую страницу, как только вам на глаза попадется надпись «Разрыв страницы» с большим количеством точек, смело удаляйте это элемент. Скорее всего, именно этот элемент был причиной переноса пустых знаков на новую страницу.
Если по каким-либо причинам некоторые знаки или «Разрыв страницы» вы не можете удалить, стоит сделать следующее: опробуйте все возможности удаления этого значения. Удалить часть ненужных символов можно не только нажатием на клавишу Delete, но и воспользовавшись сочетанием клавиш Ctrl + X (вырезать), а также клавишей Backspace и сочетанием Ctrl + Backspace (удалить слово).
В некоторых случаях все указанные способы удаления непечатаемых символов не помогают. Попробуйте отредактировать документ в режиме «Веб-документ». Для этого нажмите верхнее меню «Вид» и выберите пункт «Веб-документ». После завершения редактирования документа не забудьте сменить режим просмотра на «Разметку страницы».
Связанная статья
Источники:
- как удалить лист в word
- Как удалить ненужный лист в Word 2013: эффективные способы
Программа Microsoft Office предназначена для создания и редактирования текстовых документов. Если в вашем тексте содержится большое количество ненужных пробелов, справиться в Word с данной проблемой можно одним из нескольких способов.
Инструкция
Пробел относится к скрытым символам форматирования, по сути это – самостоятельный печатный знак, он занимает место в документе. Если у вас установлен режим сокрытия таких невидимых символов, вы будете видеть только пустое пространство между словами. При этом не всегда можно на глаз определить, сколько пробелов стоит в тексте – один или несколько.
Чтобы знать, в каком месте удалять лишние пробелы
, сделайте символы форматирования видимыми. Для этого откройте вкладку «Главная» и нажмите на кнопку с символом «¶» в группе «Абзац». В документе все пробелы будут обозначены значком « », на печать он не выводится, но облегчает ориентацию в тексте.
Как распечатать на принтере А4 формат АЗ: все способы и подробные инструкции
Большинство домашних и офисных принтеров рассчитано на листы только стандартного формата — A4. Обычно этого достаточно для распечатки рабочих документов, изображений или, например, школьных рефератов. Однако иногда требуется распечатать большой файл — плакат или чертеж. К счастью, возможность использовать печатную технику для печати одной картинки или документа на нескольких листах предоставляет множество программ — от Word до AutoCAD.
Программное обеспечение принтера
Для печати на большем формате, чем позволяет принтер, можно воспользоваться его обычным программным обеспечением. Для этого надо выполнить такие действия:
- Открыть изображение, сохранённое в правильном формате (JPEG, PNG). Для этого можно выбрать любую встроенную утилиту — например, средство просмотра фото Windows.
- Перейти к меню печати и выбрать модель принтера, качество, тип и размер бумаги (в данном случае — А4).
- Открыть свойства принтера и установить на вкладке многозадачности галочку напротив надписи «Многостраничность».
- Выбрать печать плаката, указать его размер и перейти к настройкам.
- Задать параметры плаката — выделить те листы, которые не будут печататься, линии отреза, метки выравнивания или перекрытие.
Установив все настройки можно переходить к печати. Результатом будет одно большое изображение, напечатанное на листах стандартного формата. После аккуратного склеивания из него получается А3. Хотя, если выбраны рамки, реальный размер окажется меньше на 5-10 мм с каждой стороны.
Также можно оказаться от перекрытия изображения — тогда размеры отпечатка будут стандартными (297х410 мм). Однако по краям останутся белые полосы (границы), а склеить листы получится только одним способом — скотчем с задней стороны бумаги.
Если настройки вашего принтера отличаются от описанных, можете использовать другие способы печати А3 на устройстве для А4, о которых мы рассказываем ниже.
MS Excel
Редактор таблиц Microsoft Excel вряд ли получится использовать, чтобы напечатать большое изображение. Зато с его помощью можно легко разбивать на несколько частей документы. Тем более что такая программа — не только самый простой, но и почти единственный способ, как напечатать на принтере А4 таблицу на плакате А3.
Порядок действий следующий:
- Перейти к вкладке разметки страницы и выбрать размер А4.
- Убедиться, что экран автоматически разделился на отдельные страницы. При необходимости, можно скорректировать границы и изменить масштаб, уменьшая или растягивая всё, что нужно напечатать. В лист поместится то, что ограничено пунктирными линиями.
- Перейти к разделу «Файл» — «Печать».
- Выбрать одностороннюю печать и листы А4. Распечатать документ.
Возможность разбить электронную таблицу на части для печати на листах разного размера работает на любых принтерах. Количество листов и размеры полученного в результате документа можно корректировать с помощью масштаба. Желательно делать текст достаточно крупным, чтобы его было возможно прочитать.
Paint
Стандартная программа, предназначенная для работы с графикой, позволяет распечатывать изображения в разных форматах. Алгоритм действий несложный:
- Открыть изображение в графическом редакторе.
- Выбрать меню «Файл» и перейти к разделу «Печать» — «Параметры страницы».
- Установить нужные параметры: масштаб страницы — 150%, «Уместить» — 1 на 2 страницах. Ориентация должна быть альбомная, если мы печатаем лист в формате 297х420мм, и наоборот — книжная, если исходник должен получиться в размере 420х297мм.
- Распечатать изображение.
Изменение масштаба позволит получить картинку без потери за счёт границ. А вот тексты и другие документы распечатывать таким способом не получится. Правда, можно сделать сначала скриншот изображения на экране, а потом отправить в Paint — но качество полученного результата будет невысоким.
MS Word
Ещё один способ печати АЗ на принтере А4 связан с использованием офисной программы Word. Она позволяет работать как с текстом, так и с изображениями. Однако перед тем, как печатать, картинку придётся вставить в документ.
- Подготовить документ Ворд. Вставить в него изображение или текст.
- Перейти к меню «Файл» — «Печать» и выбрать подходящее печатающее устройство.
- Перейти к свойствам принтера, выбрать формат печати A3, а вместо пункта «1 страница на листе», который стоит по умолчанию, задать разделение большого формата на несколько маленьких — «2 страницы на листе».
Способ будет работать не на всех принтерах, а только на тех, где можно выбрать или вручную задать формат печати А3. Зато этот вариант даёт возможность напечатать не только изображения, но и тексты. Это может понадобиться, например, при создании плаката с надписями.
Adobe Reader PDF
Если документ или изображение сохранены с расширением PDF, разобраться, как напечатать на обычном принтере формат АЗ, поможет небольшая инструкция:
- Открыть документ в программе Adobe Reader и перейти к меню печати.
- Выбрать режим постера и настроить режим так, чтобы изображение поместилось на нескольких листах.
- Задать книжную ориентацию.
Теперь достаточно нажать на кнопку печати и подождать, пока электронный документ не распечатается на двух листах. Точно так же печатаются большие изображения любого размера.
AutoCAD
При наличии в распоряжении у пользователя чертёжной программы AutoCAD, он может легко напечатать листы практически любого формата. Эта функция добавлена для печати, в первую очередь, чертежей, которые редко имеют размеры A4. А подходит она для любого принтера, в том числе и рассчитанного только на небольшие листы. Процесс печати выглядит следующим образом:
- Изображение на листе А3 делится на части видовыми экранами (невидимыми рамками).
- Полученные рамки расширяются на 10 мм в каждую сторону и смещаются так, чтобы при печати страницы могли лежать внахлёст. Это позволит склеивать изображения на двух или нескольких листах без потери деталей по краям.
- Открывается раздел печати. Сначала в формат листа А4 вписывается первая часть рисунка, затем — вторая (и все остальные, если печатается большее по размеру изображение).
Перед отправкой картинки на принтер стоит убедиться в том, что для всех частей разделённого рисунка выбран одинаковый масштаб. Это позволит избежать проблем при соединении страниц. Также выравнивание масштабов можно упростить, делая одинаковые рамки.
Дополнительное ПО
Разбираясь, как распечатать на обычном принтере формат АЗ, можно воспользоваться и другими программами:
- PlaCard. Специально предназначена для печати постеров. Поддерживает боле 30 графических форматов.
- Easy Poster Printer. Утилита с множеством настроек, упрощающих печать. Позволяет отправить на принтер часть картинки.
- Posteriza. Бесплатная программа, обеспечивающая печать и обработку изображений (в том числе, добавление текста).
- Foxit Reader. Бесплатный аналог Adobe Reader, также позволяющий печатать на нескольких листах меньшего формата.
- LibreOffice Calc. Программа, с помощью которой можно печатать на нескольких листах электронные таблицы. Отличный аналог Excel для пользователей, у которых не установлен пакет MS Office.
Выбирать программное обеспечения для печати листа формата А3 на двух А4 стоит в зависимости от вида документа. Кроме того, желательно учесть стоимость ПО. Если утилита понадобится только для одноразовой распечатки, вряд ли стоит её покупать — проще найти бесплатные аналоги.
Читайте также:
Создание и печать визитных карточек в приложении Publisher
Publisher позволяет создавать эффектные визитные карточки на основе собственного макета либо макетов Publisher. Чтобы выбрать цвета и шрифты, соответствующие имиджу компании, можно использовать цветовые и шрифтовые схемы. Вы сможете настраивать визитные карточки для определенных сегментов рынка и регионов, а также добавлять имена и должности новых сотрудников при расширении компании.
В этой статье
Создание макета визитной карточки
Перед началом создания макета визитной карточки следует выбрать метод печати (например, печать плашечных или триадных цветов, если планируется печать в типографии), чтобы заранее учесть все связанные с печатью проблемы, которые могут повлиять на создание макета. Созданные в Publisher визитные карточки можно напечатать на принтере либо отправить в типографию.
-
Если необходимо обеспечить точное соответствие определенному цвету, напечатать большое количество экземпляров либо создать точное выравнивание или сгибы, возможно, потребуется передать макет в типографию. Типографии оснащены сложным оборудованием и предоставляют на выбор различные типы бумаги, красок, покрытий и т. д.
-
С помощью принтера также можно достичь хороших результатов. При использовании принтера можно в любой момент изменить визитные карточки в соответствии с требованиями. Большинство магазинов канцелярских товаров предлагает большой ассортимент заготовок для визиток различных цветов и типов специальной бумаги.
Независимо от того, как будут печататься визитные карточки, следует помнить, что они должны включать в себя следующие основные элементы:
-
название и логотип компании;
-
имя и должность:
-
почтовый адрес, номер телефона и факса;
-
адрес электронной почты;
-
адрес веб-сайта (URL-адрес).
К началу страницы
Создание визитной карточки
Рекомендуется начинать работу с выбора одного из макетов визитной карточки, включенных в Publisher.
Создание односторонней визитной карточки
-
Щелкните Файл > Создать, а затем выберите категорию Встроенные, чтобы использовать один из шаблонов, установленных в Publisher.
-
В каталоге Визитные карточки в разделе Установленные шаблоны выберите нужный макет.
Примечание: Если вы знаете, на какой бумаге будут печататься визитные карточки, перейдите к разделу ее производителя и выберите нужный тип бумаги. Если нужной бумаги нет в списке, выполните указанные ниже процедуру.
-
В группе Настройка сделайте следующее:
-
Выберите цветовую и шрифтовую схему.
-
В раскрывающемся меню Бизнес-информация выберите пункт Создать… для автоматического заполнения каждой карточки одинаковыми данными.
-
В диалоговом окне Создание нового набора бизнес-информации введите данные в нужные поля, включая Имя набора бизнес-информации.
-
Если у вас есть логотип, нажмите кнопку Добавить эмблему.
-
Нажмите кнопку Сохранить.
-
-
В разделе Параметры сделайте следующее:
-
В поле Размер страницы выберите значение альбомная или книжная.
-
Если вы хотите добавить логотип, установите флажок Включить эмблему.
-
Щелкните Создать.
Совет: Работаете в Publisher 2010? В области задач Типы публикаций выберите тип Визитные карточки, а затем в каталоге Визитные карточки выберите нужный макет. Настройте нужные параметры, такие как цветовая схема, набор бизнес-информации или ориентация страницы (книжная или альбомная). После этого нажмите кнопку Создать.
-
Настройка визитных карточек для печати на определенной бумаге
Если вы приобрели бумагу для визитных карточек, вы можете настроить параметры в Publisher так, чтобы при печати размеры карточек соответствовали размеру бумаги.
-
На вкладке Макет страницы выберите команду Размер, а затем — Дополнительные готовые размеры страниц.
-
В диалоговом окне Готовые размеры страниц прокрутите экран вниз до раздела Визитные карточки, найдите нужного изготовителя и щелкните его название.
Примечание: Если не удалось найти нужного изготовителя или тип бумаги, следует точно измерить размер визитной карточки за вычетом мест вне области печати. Выберите Пользовательский размер страницы и в диалоговом окне Пользовательский размер страницы введите размеры этой визитной карточки. Дополнительные сведения о создании нестандартного размера страницы см. в статье Диалоговое окно «Пользовательский размер страницы».
Совет: Работаете в Publisher 2010? В области задач Форматирование публикации в группе Визитная карточка — параметры выберите Изменить размер страницы. В диалоговом окне Параметры страницы прокрутите экран вниз до раздела Визитные карточки, найдите нужного изготовителя и щелкните его название.
-
Выберите нужный размер страницы и нажмите кнопку ОК.
-
Перед печатью карточек на специальной бумаге можно выполнить тестовую печать на обычных листах, чтобы убедиться, что они печатаются правильно.
Добавление текста
Примечание: Если вы сохранили сведения об организации в наборе бизнес-информации и выбрали его, он будет автоматически вставляться в визитную карточку. Чтобы изменить контактные данные или заменить набор бизнес-информации другим, на вкладке Вставка нажмите кнопку Бизнес-информация.
Изменение размера текста
В большинстве случаев размер текста будет автоматически установлен таким образом, чтобы полностью заполнить надпись. Тем не менее вы можете вручную настроить размер текста.
-
Щелкните надпись.
-
На вкладке Работа с надписями | Формат наведите указатель на пункт По размеру текста, а затем выберите команду Без автоподбора.
-
Выделите текст и выберите новый размер шрифта в раскрывающемся списке Размер шрифта на вкладке Работа с надписями | Формат.
Совет: Работаете в Publisher 2010? В меню Формат наведите указатель на пункт Автоподбор ширины текста, а затем выберите команду Без авторазмещения. Выделите текст и выберите новое значение в списке Размер шрифта на панели инструментов.
Замена заполнителя логотипа собственным логотипом
-
Щелкните заполнитель для логотипа, сделайте паузу, а затем щелкните рисунок заполнителя еще раз, чтобы появилась панель инструментов Вставка рисунка.
-
В диалоговом окне Вставка рисунка перейдите в папку с логотипом, который вы хотите вставить в публикацию, а затем дважды щелкните рисунок. Publisher выберет нужный размер изображения автоматически.
Примечание: Если вы включили логотип в набор бизнес-информации, при выборе этого набора логотип добавляется в новую публикацию автоматически.
Совет: Работаете в Publisher 2010? Щелкните заполнитель для логотипа, сделайте паузу, а затем щелкните рисунок заполнителя еще раз, чтобы появилась панель инструментов Рисунок. На панели инструментов Рисунок щелкните значок Вставить рисунок . В диалоговом окне Вставка рисунка перейдите в папку с логотипом, который вы хотите вставить в публикацию, а затем дважды щелкните рисунок. Publisher выберет нужный размер изображения автоматически.
Создание двусторонней визитной карточки
На обратную сторону визитной карточки можно добавить различные сведения, которые пригодятся клиентам. Это могут быть:
-
схема проезда в офис компании;
-
указания по проезду;
-
купон;
-
специальная скидка;
-
девиз компании;
-
список товаров;
-
перевод сведений на лицевой стороне на другой язык.
Добавление сведений на обратную сторону визитной карточки
-
Выполните шаги по созданию односторонней визитной карточки.
-
В области навигации Страницы щелкните правой кнопкой мыши существующую страницу и выберите команду Добавить страницу.
Совет: Работаете в Publisher 2010? В меню Вставка выберите команду Страница.
-
В диалоговом окне Добавление страницы щелкните После текущей и выберите нужные параметры.
Например, если на другой стороне визитной карточки будет отображаться девиз компании, выберите Создать текстовое поле на каждой странице. Если другая сторона карточки будет содержать сведения на другом языке, можно выбрать параметр Скопировать все объекты на странице, чтобы продублировать на нее все цвета, изображения и текст.
-
Добавьте текст, изображения и другие сведения для обратной стороны визитной карточки.
-
Когда обратная сторона визитной карточки будет выглядеть так, как вы хотите, сохраните ее.
Действия перед печатью двусторонних визитных карточек
Если двусторонние визитные карточки печатаются на принтере, следует предварительно протестировать макет на простой бумаге. Это вызвано следующими причинами:
-
Принтеры зачастую не обеспечивают точного выравнивания двусторонних документов. Это происходит, в частности, если принтер не поддерживает двустороннюю печать и требуется повторно вставить лист бумаги, чтобы напечатать другую сторону.
-
Чтобы напечатать визитную карточку правильно (сначала лицевую, а затем — обратную сторону), поля макета карточки должны быть одинаковыми (именно такие поля имеет установленный по умолчанию макет, содержащий 10 карточек на странице). Если вы изменили размер полей или зазоров либо число копий на листе, лицевые и задние стороны карточек выровнять будет сложнее.
К началу страницы
Печать визитных карточек на принтере
-
Откройте документ с визитными карточками, который вы хотите напечатать.
-
Загрузите в принтер бумагу для печати тестовой страницы.
-
На вкладке Файл выберите пункт Печать.
-
В разделе Принтер выберите нужный принтер для печати.
-
В группе Параметры перейдите к полю Страницы и выберите значение Одна страница на листе или Несколько копий на листе.
Важно: Если вы выбрали размер страницы для печати на специальной бумаге, параметры для этого типа бумаги уже установлены.
Совет: Работаете в Publisher 2010? В меню Файл выберите пункт Печать. На вкладке Параметры публикации и бумаги выберите нужный принтер. В группе Параметры печати выберите значение Одна страница на листе или Несколько копий на листе. В окне Просмотр выберите Показать инструкции по вставке бумаги, а затем щелкните Выполнение мастера настройки двусторонней печати. Этот мастер собирает сведения о принтере для того, чтобы определить, как следует вставить бумагу для пробной печати. Эти сведения полезны даже при печати односторонней публикации.
-
Нажмите кнопку Печать, чтобы напечатать пробную страницу, и при необходимости измените параметры.
-
Загрузите в принтер обычную или специальную бумагу, на которой вы хотите напечатать визитные карточки.
Примечания:
-
Независимо от ориентации (портретная или альбомная) визитных карточек Publisher будет автоматически настраивать их, чтобы распечатать правильно.
-
Если размер визитной карточки не был задан или не был выбран тип специальной бумаги, Publisher использует стандартный размер визитной карточки (5 х 8,75 см).
Изменение количества карточек на странице
Чтобы изменить количество визитных карточек на странице, выполните следующие действия:
-
На вкладке Файл выберите пункт Печать.
-
В разделе Страницы выберите значение Одна страница на листе или Несколько копий на листе.
Если выбран параметр Несколько копий на листе, вы можете указать количество копий в поле Число копий каждой страницы.
Совет: Работаете в Publisher 2010? В меню Файл выберите команду Печать, а затем откройте вкладку Параметры публикации и бумаги. Выберите значение Одна страница на листе или Несколько копий на листе. Если выбран параметр Несколько копий на листе, количество копий на листе можно изменить, указав другие параметры полей и зазоров в группе Дополнительные параметры печати.
К началу страницы
Действия после создания визитных карточек
Успех маркетинговой кампании зависит от того, насколько удачно выбран имидж компании, а также от того, насколько плодотворно продолжаются взаимоотношения с потенциальными клиентами после первого контакта. Важную роль в этом играют визитные карточки. Кроме контактной информации, визитная карточка содержит сведения о компании и содействует укреплению ее имиджа. Визитные карточки также вносят неоценимый вклад в создание и поддержание вашей репутации через устную рекламу.
Однако от визитных карточек будет мало пользы, если их хранить в ящике. Запустите их в обращение!
-
Предлагайте визитные карточки своим клиентам при каждом удобном случае, а не только при первой встрече.
-
Вручайте визитные карточки каждому участнику группы, а не только начальнику.
-
Вручайте две карточки, а не одну. Просите получателя карточки передать вторую карточку кому-нибудь еще.
-
Прилагайте две карточки к каждому письму, поздравительной открытке и записке с благодарностями.
-
Включайте две карточки в каждый информационный комплект.
К началу страницы
7 способов печати документов, когда вас нет дома
Печать в дороге никогда не бывает простой задачей.
Выбор места для печати зависит от того, когда вам нужен распечатанный документ.
Если вам нужно забрать распечатку, когда вы вернетесь домой,
печать через Интернет на домашний компьютер — лучший способ. Это
возможно с вашего ноутбука или мобильного телефона.
Однако, если вам нужна распечатка немедленно, есть много
киосков и полиграфических центров по всей стране, куда вы можете отправить свой
распечатку и сразу забрать.
Из этой статьи вы узнаете обо всех вариантах
доступны для печати документов, когда вас нет дома.
1. Использование Google Cloud Print
Одной из лучших услуг, когда-либо предлагаемых Google, является Google Cloud Print. Эта услуга позволяет безопасно и надежно подключить беспроводной принтер к Интернету. После подключения к службе Google Cloud Print вы можете использовать свою учетную запись Google для печати чего угодно со своего ноутбука или смартфона.
Установить эту службу очень просто, если у вас есть принтер, поддерживаемый службой.Просто посетите страницу Google Cloud Print, чтобы начать работу. Вам нужно будет войти в свою учетную запись Google, если вы еще этого не сделали.
Если вы настраиваете один из ваших принтеров впервые
с Виртуальным принтером нажмите Добавить
Облачный принтер , чтобы узнать, совместима ли ваша модель принтера.
Если ваш принтер не поддерживает облачные технологии, нажмите Добавить классический принтер , чтобы просмотреть настройки.
инструкции по добавлению обычного принтера в Google Cloud Print (см. простой
инструкции ниже).
Подключение компьютера к Google Cloud Print
Чтобы настроить принтер с поддержкой Google Cloud:
- Убедитесь, что ваш компьютер включен
- Откройте браузер Chrome, щелкните три точки
в правом верхнем углу и выберите Настройки . - Прокрутите вниз и выберите Advanced .
- Прокрутите вниз до Печать и разверните Google
Виртуальный принтер . - Выбрать Управлять
Устройства Виртуального Принтера 900 18.
Вам может быть предложено войти в свою учетную запись Google. если ты
чтобы увидеть готовый к работе в облаке принтер, к которому уже подключен ваш компьютер, нажмите
кнопку Register . Иначе,
в разделе «Классические принтеры» нажмите кнопку Добавить принтеры .
Если вы зарегистрируете принтер с поддержкой облачной печати, вам потребуется подтвердить регистрацию на самом принтере. Добавление классического принтера обнаружит принтеры, подключенные к вашему компьютеру, и проведет вас через мастер, чтобы добавить их в Google Cloud Print.
Печать на Google Cloud Print
После настройки принтеров на Виртуальном принтере Google,
пользоваться сервисом очень просто.
В браузере Google Chrome вы можете печатать как обычно, щелкнув три точки в правом верхнем углу и выбрав Печать .
Вы увидите, что принтер Google Cloud доступен для печати на
вместе со своим интернет-адресом.
Выберите этот принтер и нажмите кнопку Печать для печати.
Подключив компьютер к виртуальному принтеру Google, вы увидите
тот же принтер доступен в разных сервисах Google, таких как Google Docs,
Google Таблицы и Gmail. Он также позволит вам печатать с Chromebook, если вы
собственный.
На мобильном телефоне печать обычно доступна в
функция Share в различных приложениях.
Если вы выберете опцию «Печать», вы увидите новое облако.
принтер доступен.
Отправьте распечатку на этот принтер, и она появится на
Ваш домашний принтер, в какой бы точке мира вы ни находились.
2. Настройка домашнего VPN
Еще одно, немного более сложное решение для печати на вашем
домашний принтер из любого места настраивает сеть VPN, к которой вы можете подключиться из
интернет.
Вы можете сделать это с помощью скрытой службы VPN, включенной в
ваш компьютер с Windows 10. Вам нужно будет выполнить эту процедуру со своего
компьютер, имеющий доступ к вашему домашнему принтеру для печати.
Во-первых, вам нужно разрешить пользователям подключаться к вашему
компьютер через интернет.
Откройте Панель управления и выберите Центр управления сетями и общим доступом . Выберите Изменить настройки адаптера и нажмите Alt-F на клавиатуре. Выбирать
Новые входящие соединения .
Включите учетные записи пользователей, к которым вы хотите предоставить доступ, или
создайте новый идентификатор и пароль, которые вы хотите использовать для разрешения входящих подключений.
Нажмите Далее и
включить Через Интернет .
Нажмите Далее , чтобы завершить работу мастера.Теперь вы предоставили доступ к своему
комп через сеть через VPN.
Затем вам нужно будет войти в маршрутизатор домашней сети и добавить переадресацию портов для VPN-подключений. Если это звучит сложно, прочитайте наш пост о том, что такое переадресация портов и как настроить переадресацию портов. Обязательно используйте порт 1723 при использовании PPTP. LT2P использует порт 1701.
Windows VPN использует PPTP, поэтому
выберите это как услугу. Введите внутренний IP-адрес вашего компьютера,
подключен к принтеру для IPv4-адреса сервера, а все остальные
поля как есть.
Теперь, когда вы хотите подключиться к компьютеру для печати,
вы можете подключиться к нему через VPN. Сначала щелкните меню «Пуск» и введите VPN . Нажмите Настройки VPN .
Щелкните значок плюса, чтобы добавить новое VPN-соединение.
Прежде чем вы сможете заполнить поля, вам понадобится общедоступный IP-адрес вашего компьютера. Вы можете убедиться в этом, посетив такой сайт, как WhatIsMyIP.com.
Заполните форму VPN следующим образом:
- Провайдер :
Окна (встроенные) - Подключение
Имя : Назовите соединение как хотите - Сервер
имя или адрес : укажите общедоступный IP-адрес вашего компьютера. - Имя пользователя
и пароль : укажите идентификатор и пароль, которые вы создали при включении
Доступ в Интернет к вашему компьютеру.
Когда вы закончите настройку, вы увидите VPN
соединение, указанное в окне настроек VPN. Просто нажмите «Подключиться», пока вы
подключен к Интернету вдали от дома, чтобы подключиться к домашнему компьютеру. Один раз
подключены, у вас будет доступ ко всем сетевым устройствам, например к вашему дому
принтер.
Есть несколько проблем, которые могут вызвать настройку VPN, например
это не сработает.Ваше вирусное программное обеспечение, настройки брандмауэра или другой компьютер.
настройки безопасности могут блокировать соединение.
3. Бесплатное программное обеспечение PrinterShare
Еще одно решение, которое намного проще, чем пытаться
выяснить, какие настройки безопасности блокируют ваше VPN-соединение, просто
установка бесплатного программного обеспечения, которое предоставит общий доступ к подключенному принтеру
Интернет.
Установите программное обеспечение PrinterShare на компьютер в домашней сети. Чтобы использовать опцию веб-печати, вам необходимо создать бесплатную учетную запись PrinterShare и пароль.
Программа случайным образом сгенерирует номер учетной записи пользователя.
который будет отображаться в программном обеспечении. Запомните этот идентификатор и пароль, который вы
настроил для этого.
Запустите программное обеспечение на компьютере и поделитесь принтером
для которого вы хотите разрешить печать через Интернет.
Установите приложение PrinterShare на второй компьютер.
которые вы используете вне дома. В следующий раз, когда вы запустите программу, пока
вы сидите где-то в интернет-кафе, вы увидите принтер, которым вы поделились
в списке удаленных принтеров.
Теперь, когда вы пытаетесь распечатать документ или что-нибудь еще на
ваш компьютер, вы увидите принтер PrinterShare, доступный под вашим списком
принтеры.
При печати на этом принтере распечатка будет отправлена через
Интернет к принтеру, подключенному к другому компьютеру в вашей домашней сети.
Как видите, настраивать роутер или
изменить любые настройки безопасности. Печать передается прямо по
Интернет через подключение к Интернету на вашем домашнем компьютере.
4. Услуги онлайн-печати
Если вы не против потратить немного денег и вам не понадобится
распечатку на несколько дней, распечатку можно заказать онлайн.
Есть несколько сервисов, куда можно загружать документы
и пусть служба распечатает их и отправит вам по почте.
Некоторые из этих услуг включают:
- PrintDog: Заказывайте что угодно, от брошюр и поздравительных открыток до плакатов или цветных и черно-белых копий документов. Цены очень разумные — всего несколько центов за страницу для обычных документов.
- UPrinting: Вы можете использовать эту услугу для печати обычных документов. Но вы также можете заказать флаеры, плакаты, брошюры и многое другое. Вы даже можете заказать принт на футболках или кружках.
- Копирование с лучшим соотношением цены и качества: Если вам просто нужны быстрые и дешевые копии, это, вероятно, лучший вариант для этого. Цены составляют всего несколько центов за страницу по фиксированной ставке. Также нет минимального заказа, так что если вы хотите просто распечатать несколько страниц, вы можете это сделать.
5. Транспортные киоски для печати
Если вы хотите, чтобы ваши документы распечатывались немедленно, используя
местная служба доставки — лучший вариант.
Эти компании предлагают либо передачу файлов через Интернет, либо
вы можете переносить документы со своего компьютера с карты памяти на
компьютер в магазине. Там вы можете использовать их принтер, чтобы распечатать свой
документ.
Несколько самых популярных киосков печати, вы найдете все
по стране (а в некоторых случаях и по всему миру) следующие:
- UPS: распечатайте онлайн или в местном центре доставки UPS.
- FedEx: распечатайте с их веб-сайта и заберите в местном центре FedEx.
6. Местные типографии
Помимо крупных служб доставки, есть еще много полиграфии.
магазины по всему миру, куда можно привезти карту памяти со своим
документы на нем и распечатайте эти документы по очень низкой цене за страницу.
Некоторые из них включают:
- Staples: Воспользуйтесь веб-сайтом, чтобы найти ближайший к вам центр печати Staples.
- Office Depot: Быстрая и простая печать документов в магазине.
- CVS: Посетите фотоцентр CVS, где вы также можете распечатать документы.
- Costco: Если у вас есть членство в Costco, посетите место для печати документов.
7. Ваша местная библиотека
Одним из самых недооцененных ресурсов является местная библиотека.
Практически в каждом городе страны есть библиотека. Даже самые маленькие библиотеки
предлагают полиграфические услуги для своих покровителей.
Обычно можно купить карту, которая работает на принтере и
вы загружаете на карту определенную сумму денег, которую можете использовать для изготовления копий.
В современных принтерах в библиотеках есть слот для карт памяти, поэтому вам даже не понадобится
компьютер для печати на библиотечный принтер.Или вы подключаетесь к библиотеке
сети и распечатайте на принтере таким образом.
Обычно библиотечные услуги печати резко
со скидкой по сравнению с ценами, которые вы найдете в центрах коммерческой печати.
Как напечатать документ, изображение или другой файл
Обновлено: 01.02.2021, Computer Hope
Каждый файл и документ, а также программы, используемые для их открытия, разные. Поэтому мы можем дать только общий обзор этапов печати. Эти действия являются общими рекомендациями и могут не относиться к документу или файлу, который вы пытаетесь распечатать.При этом многие программы приняли стандартный метод печати.
Действия по печати документа, изображения или другого файла
- Откройте документ или файл, который хотите распечатать. Документ можно открыть в текстовом редакторе, таком как Microsoft Word, или текстовый файл можно открыть в текстовом редакторе, таком как Блокнот.
- В верхней части окна программы найдите значок печати, который должен напоминать любой из указанных ниже значков. Как видно на рисунке ниже, каждый значок напоминает принтер с листом бумаги.
— ИЛИ —
- Откройте документ или файл, который хотите распечатать.
- В верхней части окна программы или браузера, который вы используете, откройте меню файла, щелкнув Файл , а затем Печать в раскрывающемся меню.
После того, как любой из вышеперечисленных параметров будет выполнен, появится окно Свойства печати , в котором можно указать дополнительные параметры печати (например, количество копий). После выбора параметров щелкните Ok или Print , чтобы начать процесс печати.
Печать выделенного текста или изображения с веб-страницы в Интернете
Для удобных для печати страниц, таких как Computer Hope, все меню навигации и другие неважные разделы автоматически удаляются при печати страницы. Если веб-страница не подходит для печати или вы хотите распечатать только часть страницы или изображения, выполните следующие действия.
Распечатать выделенный текст
Все браузеры поддерживают возможность печати выделенного текста. Выделите текст, который нужно напечатать на странице, и нажмите Ctrl + P на ПК или Command + P на компьютере Apple, чтобы открыть параметры печати.В окне параметров печати выберите из доступных параметров «Только выделение» или «Выбор».
Примечание
Возможно, вам потребуется нажать Дополнительные настройки или Дополнительные параметры , прежде чем появится возможность выбора.
Распечатать только изображение с веб-страницы
Чтобы распечатать только изображение, содержащееся на веб-странице, мы рекомендуем открывать само изображение. Для этого щелкните изображение правой кнопкой мыши и выберите «Открыть изображение в новой вкладке» или «Открыть изображение». Когда изображение отобразится само по себе, нажмите Ctrl + P на ПК или Command + P на компьютере Apple, чтобы начать процесс печати.Вы можете попробовать эти шаги прямо сейчас на изображении ниже.
Когда я печатаю, он сохраняется в файл, а не печатается
Компьютер может иметь несколько принтеров, установленных на компьютере. Некоторые принтеры могут действовать как функция сохранения в файл или PDF, которая сохраняет все напечатанное в файл вместо принтера. Если вы установили какую-либо программу с этими возможностями, возможно, ваш принтер по умолчанию был изменен. Если вы хотите распечатать, убедитесь, что вы выбрали правильный принтер, прежде чем начинать печать.Вы также можете изменить принтер по умолчанию, чтобы при каждой печати выбирался правильный принтер.
Я не могу напечатать, потому что другие задания печати ожидают печати
Если принтер не включен, не подключен к сети или не готов, все задания на печать отправляются в очередь печати и ждут, пока принтер не будет готов. Как только принтер будет готов, все доступные задания должны возобновиться. Если задания не возобновляются, либо принтер не готов, либо возникла другая проблема. Вы можете проверить наличие проблемы, либо перезапустив задание на печать, отменив все остальные задания на печать, а затем повторив попытку.
Примечание
Если вы пытаетесь печатать на сетевом принтере, вы не можете печатать, если принтер не подключен к сети. Если принтер выключен, не подключен к сети или существует другая проблема, связанная с сетью, принтер отображается как отключенный.
Если вы по-прежнему не можете распечатать
Некоторые программы (часто только старые) могут также использовать экран печати клавиатуры или клавишу prt scrn для печати. Если ваша программа не работает с предыдущими шагами, попробуйте нажать эту клавишу, чтобы распечатать документ или файл.
Наконец, если вы можете найти параметр печати, но он неактивен или вы получаете сообщение об ошибке, скорее всего, у вас проблемы с принтером или его драйверами.
Принтеры HP — Копирование документов или фотографий
После загрузки оригинала измените параметры копирования, такие как размер бумаги, тип бумаги и уровень яркости / темноты, затем скопируйте документ или фотографию.
- На главном экране панели управления принтера коснитесь значка Копировать.
- Проведите до нужного количества копий или коснитесь значка клавиатуры, затем введите число.
- Коснитесь значка «Настройки», затем укажите требуемые расширенные настройки копирования.
Двусторонний: выберите Вкл. Или Выкл.
Если вы выбрали Вкл. Для параметра двустороннего копирования со стекла сканера, обязательно загрузите вторую страницу на стекло сканера при появлении соответствующего запроса.
Размер и тип бумаги: убедитесь, что во входной лоток загружена бумага правильного размера и типа.
Заметка:
Чтобы изменить настройки размера и типа бумаги, откройте и закройте дверцу входного лотка.Принтер предлагает вам подтвердить или изменить размер и тип бумаги.
Изменить размер: выберите размер изображения фотографии или документа, который вы хотите скопировать.
Фактический: сделайте копию того же размера, что и оригинал. Поля скопированного
изображение может быть обрезано.По размеру страницы: сделайте копию по центру с белой рамкой по краям. Измененный размер
изображение увеличивается или уменьшается, чтобы соответствовать размеру выбранной выходной бумаги.Параметр двустороннего копирования не работает, если выбран параметр По размеру страницы.
Пользовательский: увеличьте размер изображения, выбрав значения больше 100% или
уменьшите размер изображения, выбрав значения меньше 100%.
Светлее / Темнее: сдвиньте кнопку, чтобы выбрать уровень яркости / темнее, а затем коснитесь OK.
Копирование удостоверения личности: сделайте копии обеих сторон удостоверения личности со стекла сканера.
- Коснитесь Назад, чтобы вернуться к экрану копирования.
Нажмите «Начать, черный» или «Начать, цвет.», Чтобы начать копирование.
Принтер распечатает задание на копирование.
Заметка:
Если вы выбрали вариант двустороннего копирования, подождите, пока принтер полностью выдвинет вторую сторону страницы, прежде чем вынимать ее из принтера.
Печать в PDF в Windows 10
Сара Якобссон Пурувал / CNET
Хорошие новости: похоже, что Microsoft наконец отказалась от попыток реализовать формат файла XPS.Windows 10 имеет встроенную поддержку PDF-файлов, в том числе возможность «печатать» документы прямо в PDF.
И да, в Mac OS X уже давно есть эта функция.
Для печати в PDF в Windows 10 просто откройте документ в текстовом редакторе, например Microsoft Word, и щелкните Файл> Печать . (Вы можете сделать это из любой программы, которая позволяет печатать, а не только из Word и не только с текстовым документом.)
Сара Якобссон Пурувал / CNET
В разделе Принтер или Назначение выберите Печать как PDF .
Щелкните Печать , откроется окно с предложением указать название для вновь созданного файла PDF. Назовите его и нажмите Сохранить , чтобы сохранить документ в формате PDF.
В предыдущих версиях Windows создание PDF не было таким простым делом, хотя многие программы имеют встроенные функции «Сохранить как PDF» или «Печать в PDF» (например, Google Chrome). Новая функция печати в PDF в Windows 10 важна, потому что она не зависит от конкретной программы, а это означает, что она будет работать в любой программе, из которой вы можете печатать.
Печать в PDF отличается от функции «Сохранить как PDF», поскольку она переводит только ту информацию, которую вы видите на распечатанной странице. Это означает, что любые метаданные, такие как ссылки и закладки, не будут переведены и не будут видны всем, кто просматривает «распечатанный» файл PDF.
5 способов печати документов, когда вас нет дома
Быть вне дома и нуждаться в принтере может вызывать стресс.Куда вы идете, когда вам нужно распечатать документы? Что делать, если вам нужно распечатать копию договора об аренде, четкое резюме или лист персонажей для вашей любимой настольной ролевой игры, но вы не знаете, куда идти?
К счастью, у вас есть несколько других вариантов, если вы знаете, где печатать документы вдали от дома.
Благодаря мобильным и облачным технологиям лучшие аутсорсинговые решения для печати всегда у вас под рукой. Вот пять способов распечатать документы на ходу.
1. Попробуйте копировальный и типографский магазины
Изображение предоставлено: fables98 / Flickr
Копировальные и типографии не так распространены, как раньше, но существуют исключительно для того, чтобы помочь вам распечатать документы.
Многие из типографий, которые вы встретите, не являются крупными сетями, а принадлежат скорее местным владельцам. Это замечательно, если вы пытаетесь поддержать местный бизнес, но цены в этих заведениях могут значительно отличаться.
Чтобы найти поблизости копировальную или типографию, откройте свою любимую поисковую систему и введите: «копировальная типография [почтовый индекс]», или, если ваше местоположение включено, просто введите «Типография рядом со мной» или «печать документов рядом со мной. «. Это так просто!
2. Печать в магазине канцелярских товаров
Возможно, вам больше не придется покупать канцелярские товары в этих магазинах, но если вам нужно что-то напечатанное, и вам это нужно быстро, магазины канцелярских товаров — отличное место.Staples Cloud Printing и Office Depot / OfficeMax Printing Services предлагают печать и копирование на месте в США. Staples и Office Depot также присутствуют в Великобритании.
Цены в этих магазинах, как правило, хорошие: в Office Depot односторонняя черно-белая страница стоит 0,10 доллара, а цветная — 0,50 доллара (в Staples рекламируются 0,14 и 0,59 доллара, правильные на момент написания). Вы также можете получить оптовые скидки, если распечатываете сотни страниц. Это может сэкономить много денег, если вам нужны раздаточные материалы для конференции или один очень большой документ, например, диссертация.
Печать документов в магазинах канцелярских товаров также предоставляет вам широкий выбор возможностей, например:
- Сшивание
- Пробивка отверстий
- Подборка
- Перфорация
- Ламинирование
- Привязка
… И другие функции, благодаря которым магазины канцелярских товаров являются одними из лучших мест для печати документов.Кроме того, вы можете распечатать все, что захотите, от простых документов до больших плакатов и визитных карточек до брошюр.
3. Используйте принтеры в публичных или университетских библиотеках
Изображение предоставлено: Народная сеть Аотеароа, Кахароа / Flickr
Не можете найти магазин канцелярских товаров или поставщика услуг доставки, когда вам нужно сразу распечатать документ? Почему бы не использовать принтер в публичной библиотеке?
Если вы когда-нибудь задумывались, «есть ли в библиотеках принтеры?» ответ почти всегда — да!
К сожалению, сейчас сложно найти место, где можно было бы печатать документы бесплатно.Хотя трудно оценить цены, типичные цены составляют 0,10 доллара за черно-белые страницы и 0,50 доллара за цветные страницы, но это может варьироваться в зависимости от библиотеки.
Многие публичные библиотеки также предлагают услуги облачной печати. Чтобы узнать, как печатать в местной библиотеке, зайдите на их веб-сайт.
Библиотеки университетов могут разрешать лицам, не являющимся студентами, пользоваться своими компьютерами и принтерами, хотя это не является общим правилом.
Для не учащихся, если вам просто нужно распечатать электронное письмо или что-то еще небольшое, это может быть нормально.Для сложных и больших документов вам может быть лучше распечатать их в другом месте.
4. Вы можете распечатать товар
у некоторых поставщиков услуг доставки.
Вы можете не думать о поставщиках услуг доставки как о очевидных местах для печати документов. Однако такие услуги, как UPS Professional Printing Services и FedEx Copying and Printing Services, демонстрируют диверсификацию этих предприятий.
Это означает, что вы можете использовать отделения этих курьеров для печати документов, когда вы в пути.
FedEx Office даже позволяет печатать документы из ваших учетных записей Dropbox, Google Диска или Box. Итак, всегда лучше скопировать и синхронизировать ваш документ с облаком. Это одно из преимуществ использования облачных инструментов повышения производительности, таких как Office Online или Google Диск.
Что касается цен на печать UPS, они могут значительно различаться в зависимости от того, печатаете ли вы в магазине или используете онлайн-магазин UPS. Для более дешевой печати документов всегда обращайтесь в магазин.
Трудно найти цены FedEx; однако похоже, что они берут 0,14 доллара за черно-белое изображение. 0,55 доллара за цвет.
Как и в магазинах канцелярских товаров, UPS и FedEx также предлагают сшивание, перфорацию, переплет и т. Д. Доступны также разные размеры бумаги и носители. Таким образом, вы можете без проблем распечатать визитные карточки, брошюры, брошюры, баннеры, конверты, магниты, презентации.
5.Параметры печати онлайн-документов
Всем известно, что в Интернете можно дешево распечатать фотографии, но знаете ли вы, что вы также можете распечатывать документы? Это отличная альтернатива, если поблизости нет места для печати в дороге.
Если вы знаете, где искать, вы можете получить хорошие скидки на все, от черно-белых документов до полноцветных самоиздаваемых журналов.
Best Value Copy предлагает черно-белые копии от 0 долларов.027 и цвет от 0,09 доллара, что значительно превосходит все остальные варианты по цене. Однако доставка не включена в цену, что может существенно снизить стоимость онлайн-заказа.
Однако для крупных заказов стоимость доставки может окупиться, что справедливо и для других поставщиков.
Uprinting.com имеет хорошие цены, но вам нужно будет заказать как минимум 100 копий, чтобы действительно получить выгоду.
Если у вас есть время потратить на поиск способа печати документов в Интернете, вы, несомненно, найдете выгодную сделку.Однако вам может потребоваться пройти процесс заказа несколько раз, прежде чем совершать покупку.
Один быстрый совет: при поиске в Интернете ищите «копии» или «копирование» вместо «печать». Последние часто отправляют вас на сайты, которые делают только брошюры, визитки, плакаты и другие более сложные проекты.
Другие варианты печати документов?
Если вам когда-нибудь понадобится что-то напечатать на ходу, эти параметры помогут вам найти близлежащие места для печати.Некоторые другие варианты печати, которые следует рассмотреть, включают:
- Печать документов или фотографий в Walgreens
- Печать фотографий в фотоцентре Walmart (Walmart не предлагает печать документов)
- Печать изображений в Shoppers Drug Mart (Shoppers Drug Mart не предлагает печать документов в Интернете)
- Печать документов в USPS
Если все это кажется немного хлопотным, и вам нужно регулярно печатать документы, тогда вы можете подумать о покупке принтера для домашнего использования.Если раньше принтеры были чрезвычайно дорогими и громоздкими, то теперь они стали намного доступнее и компактнее.
8 лучших принтеров для Mac
При поиске нового принтера выбор может быть огромным.В помощь, вот некоторые из лучших принтеров для вашего Mac, доступных сегодня.
Читать далее
Об авторе
Кристиан Коули
(Опубликовано 1517 статей)
Заместитель редактора по безопасности, Linux, DIY, программированию и техническому объяснению, а также производитель действительно полезных подкастов с большим опытом поддержки настольных компьютеров и программного обеспечения.Автор журнала Linux Format, Кристиан — мастер Raspberry Pi, любитель Lego и фанат ретро-игр.
Более
От Кристиана Коули
Подпишитесь на нашу рассылку новостей
Подпишитесь на нашу рассылку, чтобы получать технические советы, обзоры, бесплатные электронные книги и эксклюзивные предложения!
Нажмите здесь, чтобы подписаться
Что делать, если ваш принтер не печатает
Технологии иногда бывают странными.Я могу управлять своим термостатом с помощью голоса, но почему-то принтеры кажутся такими же сбивающими с толку и ненадежными, как и 10 лет назад. Если ваш принтер выдает ошибку (или просто полностью игнорирует ваши требования), вот как устранить проблему, чтобы вы могли вернуться к работе.
Проверьте индикаторы ошибки принтера
Как ни печально, но принтеры иногда говорят вам, в чем проблема, чтобы вы могли избежать проб и ошибок в процессе устранения неполадок.Ваш принтер может отображать сообщение об ошибке в виде серии загадочных мигающих цветных индикаторов на самом принтере.
Однако не всегда ясно, какие индикаторы что означают, поэтому вам может потребоваться проверить руководство, чтобы расшифровать то, что говорит ваш принтер. Если вы потеряли руководство, обычно вы можете загрузить копию в формате PDF со страницы поддержки производителя для вашего принтера.
После того, как вы выяснили причину ошибки, например, застревание в принтере или отсутствие чернил, перейдите к соответствующему разделу этого руководства для дальнейшей диагностики.(Если ваш принтер не показывает ошибку, продолжайте читать.)
Очистить очередь принтера
Иногда очередь печати вашего компьютера может быть забита старыми документами, которые не удалось распечатать по той или иной причине, задерживая документ, который вам нужен прямо сейчас.
Щелкните правой кнопкой мыши значок принтера в области уведомлений Windows, затем выберите Открыть все принтеры , чтобы просмотреть список элементов в очереди. В macOS вы можете увидеть очередь из Системные настройки> Принтеры и сканеры> Открыть очередь печати .Щелкните правой кнопкой мыши любые старые элементы и очистите их, чтобы все снова заработало.
В качестве альтернативы в Windows вы можете перезапустить диспетчер очереди печати, который попытается распечатать эти документы, как если бы они были только что добавлены в очередь (чтобы вам не приходилось их очищать).
Есть несколько способов сделать это, но самый простой, вероятно, из командной строки. Откройте меню «Пуск», найдите «Командная строка», щелкните правой кнопкой мыши появившийся параметр и выберите Запуск от имени администратора . Затем вставьте следующие команды, нажимая Enter после каждой:
net start spooler
del% systemroot% \ System32 \ spool \ PRINTERS \ * / Q / F / S
net start spooler
Если повезет , это вернет к жизни ваш принтер, и вы получите документ, которого так долго ждали.
Укрепление связи
Это может прозвучать глупо, но если бы у меня был никель за каждый час, который я потратил на устранение неполадок, которые не были подключены, я был бы на полпути к покупке батончика Snickers. Убедитесь, что кабель USB плотно вставлен с обоих концов, а кабель питания подключен к стене. Никогда не угадаешь, когда кто-то отключил его, чтобы зарядить свой телефон, не сказав тебе.
Если вы пытаетесь печатать через Wi-Fi, попробуйте подключить компьютер через USB.Если это сработает, вы знаете, что проблема существует с соединением Wi-Fi, и можете сосредоточить свои усилия на этом.
Достаточно ли хороший сигнал у вашего принтера? Посмотрите, отображается ли принтер в списке сетей вашего маршрутизатора, или попробуйте переместить принтер ближе к маршрутизатору, чтобы проверить, находится ли он вне зоны действия. Шутка ли, принтер моего тестя не работает, если не открыты все двери наверху, потому что они мешают и без того слабому сигналу Wi-Fi.
Убедитесь, что у вас правильный принтер
Опять же, это может показаться простым, но вы уверены, что направили документ на правильный принтер? Если вы использовали свой компьютер с несколькими принтерами — скажем, если вы ходите туда-сюда между домом и офисом, или если у вас только что появился новый принтер, — Windows может пытаться отправить документы не на тот принтер.
Попробуйте распечатать документ еще раз и обязательно выберите в меню Файл> Печать , а не используйте ярлык. Затем обратите особое внимание на появляющиеся параметры — если в раскрывающемся меню отображается другой принтер, чем тот, который вам нужен, щелкните его, чтобы выбрать правильный принтер, прежде чем продолжить. В некоторых программах, таких как Google Chrome, вам может потребоваться щелкнуть Подробнее , чтобы просмотреть полный список подключенных принтеров.
Установите драйверы и программное обеспечение
Когда вы подключаете принтер к компьютеру, Windows обычно загружает для вас необходимые драйверы.Но в редких случаях вам может потребоваться перейти на веб-сайт производителя принтера, найти страницу поддержки для своей модели и вручную загрузить драйвер или пакет программного обеспечения, поэтому, если вы еще не сделали этого, попробуйте это сейчас.
Добавить принтер
Если вы используете свой принтер через Wi-Fi, вам может потребоваться добавить его в список доступных принтеров Windows, прежде чем Windows предложит его в качестве опции. В Windows 10 перейдите в Настройки > Устройства> Принтеры и сканеры и нажмите кнопку Добавить принтер или сканер .Если вы все еще используете Windows 7 (а не должна), это находится в Панели управления > Устройства и принтеры .
На Mac перейдите в Системные настройки > Принтеры и сканеры и щелкните значок «плюс». Ваш компьютер должен искать принтеры в сети, и когда он найдет тот, который вы ищете, щелкните по нему, чтобы добавить принтер в свой список. Теперь у вас должна быть возможность распечатать документ.
Убедитесь, что бумага установлена (не замята)
Думаю, вы уже убедились, что бумага в лотке, но на всякий случай: положите бумагу в лоток.Однако иногда принтеры привередливы — там может быть загружена бумага, но если принтер не может схватиться, он будет думать, что он пустой. Попробуйте снять лоток для бумаги, выровнять бумагу и задвинуть ее обратно.
В других случаях в механизме может быть застрявшая бумага. Обычно ваш принтер сообщает вам об этом, и вам просто нужно открыть панель доступа и вытащить смятую бумагу. (Опять же, вам может потребоваться обратиться к руководству, если вы не знаете, где оно открывается.)
Рекомендовано нашими редакторами
В некоторых случаях ваш принтер может сказать, что произошло замятие бумаги, даже если вы не видите, что лист бумаги застрял в механизме.В этом случае внутри роликов могут застрять более мелкие кусочки бумаги или другие остатки, которые вы не видите. Это означает, что вам придется удалить некоторые из этих компонентов, чтобы устранить проблему. Если вам это неудобно, отнесите его в мастерскую по ремонту компьютеров за помощью.
Скрипка с картриджами
Если ваш принтер сообщает вам, что в нем закончились чернила, а вы знаете, что это не так, вы можете сделать несколько вещей. Во-первых, печатающая головка может быть забита или загрязнена, и вы можете очистить ее с помощью встроенной процедуры очистки вашего принтера (подробности которой вы найдете в руководстве).
В качестве альтернативы, если головки вашего принтера лежат на самих картриджах — небольшой медной полоске, из которой выходят чернила, — вы можете промокнуть ее влажным бумажным полотенцем, чтобы очистить. Как только чернила начнут более свободно стекать на полотенце, быстро промокните его сухим бумажным полотенцем, прежде чем снова вставить картридж.
Если у вас есть лазерный принтер, вы можете получить немного больше тонера из картриджа, встряхнув его из стороны в сторону, а затем снова вставив его.
Также возможно, что ваш принтер просто не понимает, что вы вставляете новые картриджи с чернилами.Если он не обнаруживает новые чернила автоматически, возможно, на принтере есть настройка, позволяющая «сбрасывать» уровни заполнения. Обратитесь к руководству по эксплуатации вашего принтера, чтобы узнать, как это сделать для вашей конкретной модели.
Помните, что некоторые картриджи сторонних производителей также могут вызывать проблемы, поэтому попробуйте оригинальные картриджи от производителя принтера, чтобы проверить, работают ли они лучше.
Запустить самотестирование принтера
Если вы все еще не можете определить проблему, может помочь выполнить несколько диагностических тестов.И ваш принтер, и ваш компьютер могут распечатать тестовые страницы, которые могут помочь вам сузить проблему.
Обычно вы можете запустить самотестирование вашего принтера, нажав ряд кнопок во время загрузки принтера, которые вы найдете в руководстве к вашему принтеру. Тестовые страницы Windows можно распечатать, выбрав Настройки> Устройства> Принтеры и сканеры . Выберите свой принтер, затем щелкните Управление> Распечатать тестовую страницу .
Если тестовая страница вашего принтера выходит нормально, но Windows выдает ошибку, вы можете быть уверены, что у вас проблема с программным обеспечением.Если принтер не может даже распечатать собственную тестовую страницу, вам следует сосредоточиться на ремонте принтера, а не на проблемах с драйверами или программным обеспечением. Если вам повезет, ваш принтер может даже выдать вам тестовую страницу с кодом ошибки или другой информацией, которую вы сможете расшифровать.
Нравится то, что вы читаете?
Подпишитесь на информационный бюллетень Tips & Tricks , чтобы получать советы экспертов, которые помогут вам максимально эффективно использовать свои технологии.
Этот информационный бюллетень может содержать рекламу, предложения или партнерские ссылки.Подписка на информационный бюллетень означает ваше согласие с нашими Условиями использования и Политикой конфиденциальности. Вы можете отказаться от подписки на информационные бюллетени в любое время.
Как распечатать PDF-файл из Word | Small Business
Печать формата переносимого документа (PDF) из Microsoft Word — довольно простая процедура. Полученный документ сохранит свое форматирование, разбивку на страницы и шрифты на разных платформах. PDF-документы широко используются как для дома, так и для бизнеса, а программы для чтения PDF-файлов находятся в свободном доступе.Microsoft Word позволяет сохранять документы в формате PDF, чтобы вы могли сохранить внешний вид исходного документа и защитить свою работу, поскольку документы PDF нелегко изменить, и вы даже можете предотвратить печать.
Запустите приложение Microsoft Word с рабочего стола Windows (нажмите «Пуск», затем выберите «Microsoft Office», а затем «Microsoft Office Word» в меню «Программы»).
Откройте документ Word, который вы хотите распечатать в формате PDF, выбрав опцию «Открыть» в меню «Файл» в приложении Microsoft Word.Щелкните «Обзор» и перемещайтесь по каталогам, пока не найдете файл. Щелкните файл, затем щелкните «ОК».
Внесите необходимые изменения в форматирование, разбивку на страницы и шрифты в файле, пока он не будет выглядеть точно так, как вы хотите, чтобы появился окончательный документ PDF.
Выберите опцию «Подготовить» в меню «Файл» и внесите необходимые изменения в метаданные. Вы также можете добавить цифровые подписи, зашифровать документ, ограничить печать или доступ и управлять настройками безопасности и конфиденциальности документа с помощью параметров в этом меню.
Выберите опцию «Сохранить как» в меню «Файл» и выберите опцию «PDF». Убедитесь, что для параметра «Сохранить как тип» в окне выбрано значение «PDF», так как это приведет к сохранению документа в формате PDF.
Выберите вариант «Стандартный» из списка «Оптимизировать для». Если вы предпочитаете небольшой размер файла качеству документа, выберите вариант «Минимизировать размер».
Нажмите кнопку «Параметры», чтобы задать диапазон страниц для печати или добавить разметку или закладки в документ PDF.
Установите флажок «Открыть файл после публикации», чтобы запустить созданный файл в программе чтения PDF-файлов.
Нажмите «ОК», чтобы создать документ PDF.
Ссылки
Ресурсы
Советы
- Вы можете загрузить приложение Acrobat Reader и любые необходимые плагины с сайта www.adobe.com, если они не были предварительно установлены на вашем компьютере.
- Чтобы внести изменения в файл PDF, измените файл Word и следуйте инструкциям по публикации новой копии.
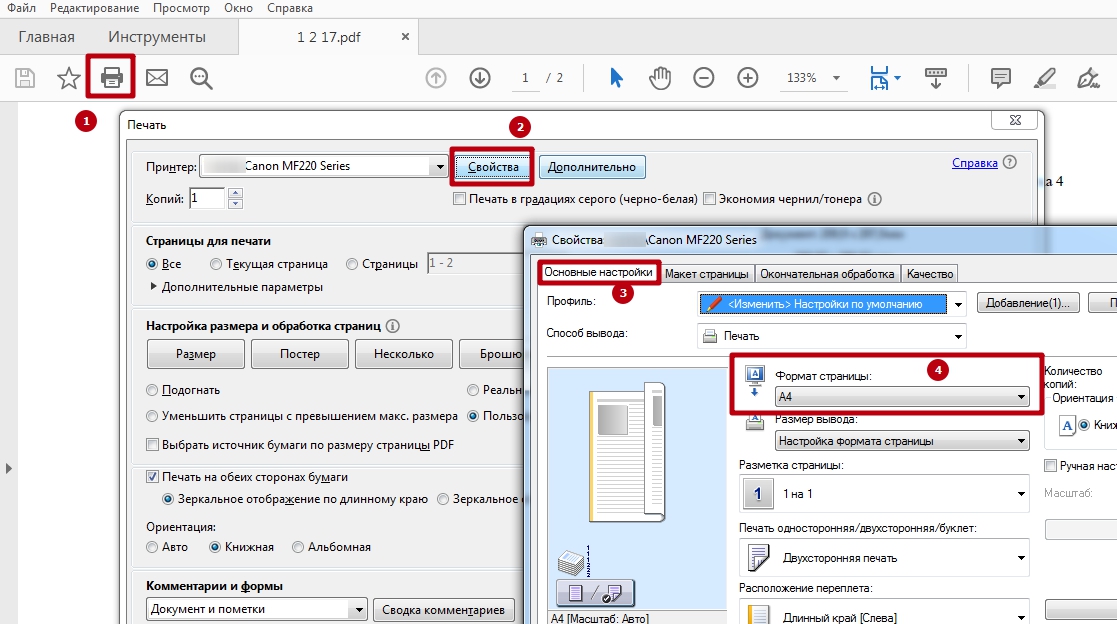 Не оскудеет талантами земля наша!
Не оскудеет талантами земля наша! В ранних версиях Photoshop этот инструмент назывался «Crop Tool» и переводился как «Кадрирование». Теперь у вас только белый прямоугольник с печатью;
В ранних версиях Photoshop этот инструмент назывался «Crop Tool» и переводился как «Кадрирование». Теперь у вас только белый прямоугольник с печатью;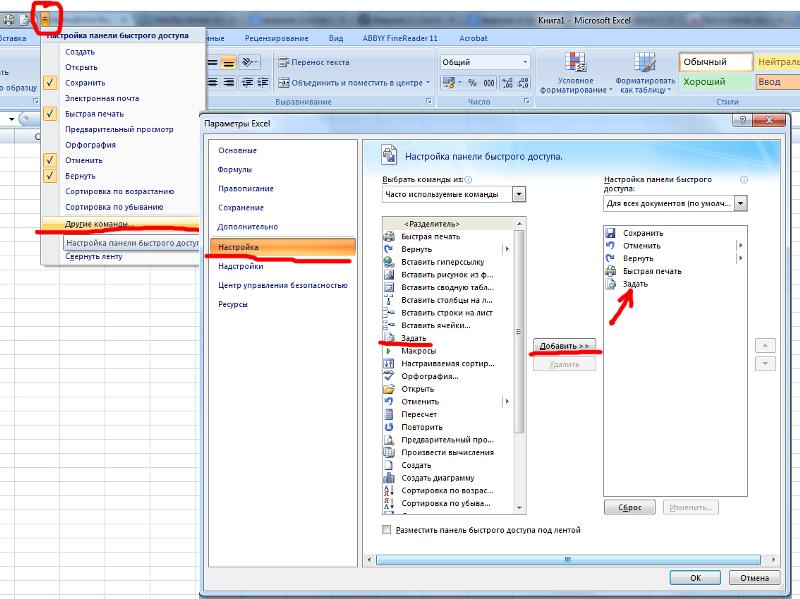 Переходим во вкладку «Выделение» и нажимаем кнопку «Инверсия». В некоторых версиях Фотошопа этот инструмент будет звучать как «Инвертировать». Все эти действия, которые мы проводим с печатью, нужно будет сделать и с подписью;
Переходим во вкладку «Выделение» и нажимаем кнопку «Инверсия». В некоторых версиях Фотошопа этот инструмент будет звучать как «Инвертировать». Все эти действия, которые мы проводим с печатью, нужно будет сделать и с подписью;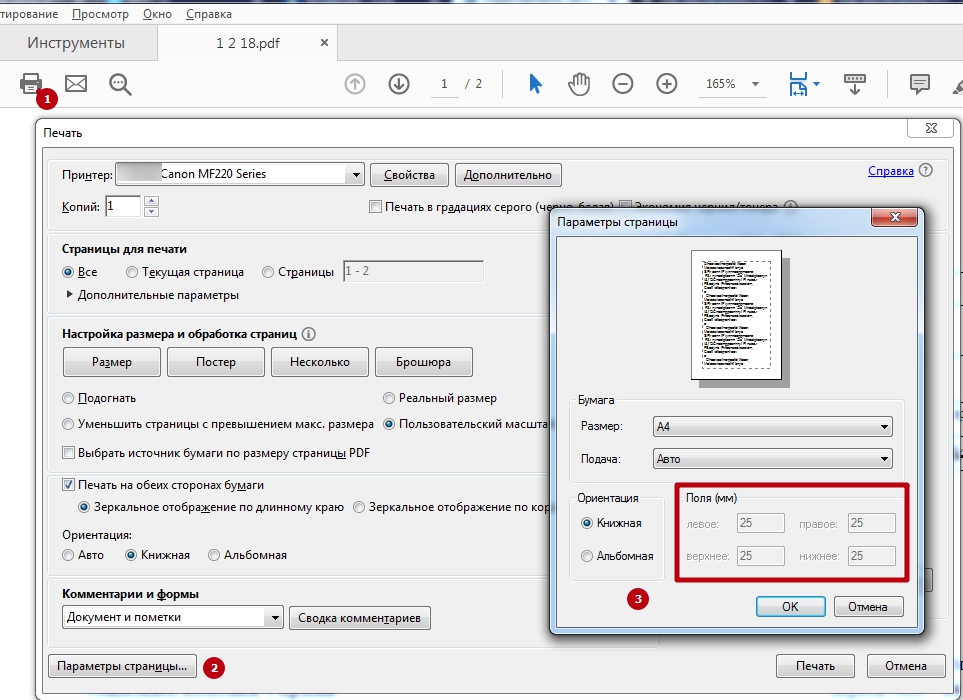 Вот наглядный пример выделения краев по Собелу:
Вот наглядный пример выделения краев по Собелу: Кроме того у нас есть края (помните, нашли «по Собелу»). Просто пересечем края с тем, что только что получили.
Кроме того у нас есть края (помните, нашли «по Собелу»). Просто пересечем края с тем, что только что получили.